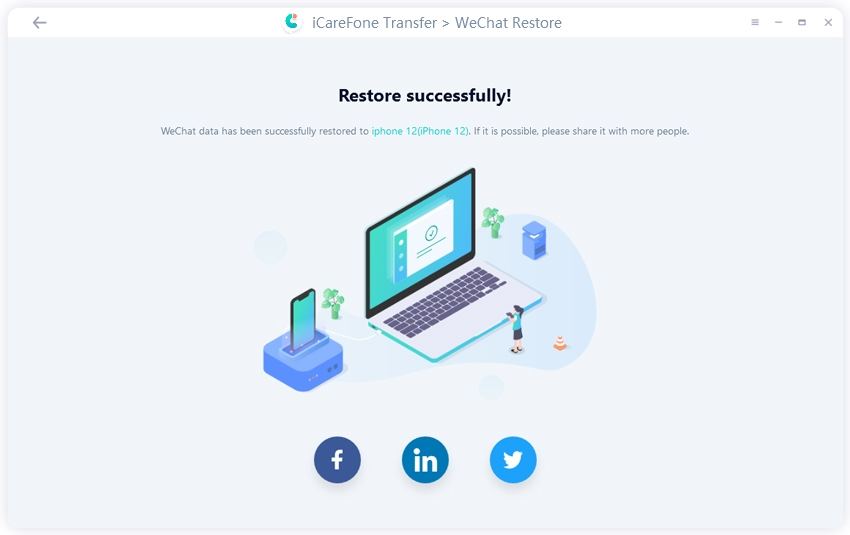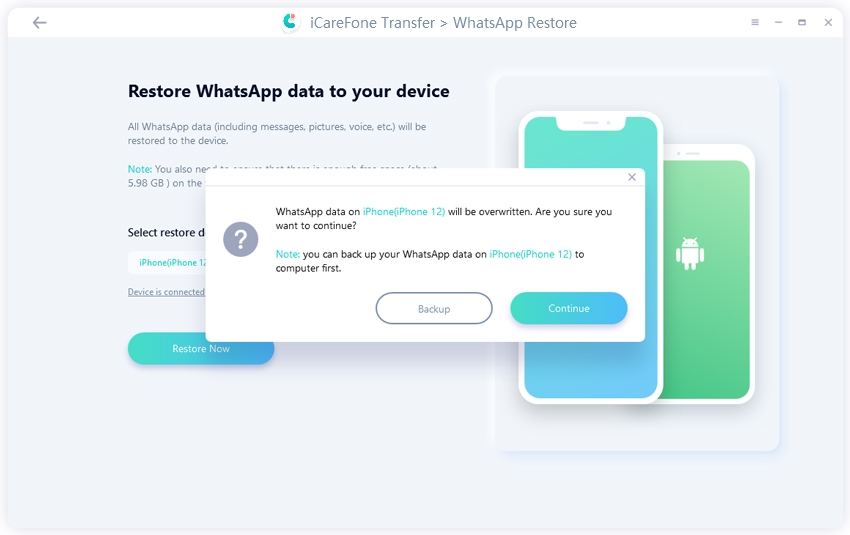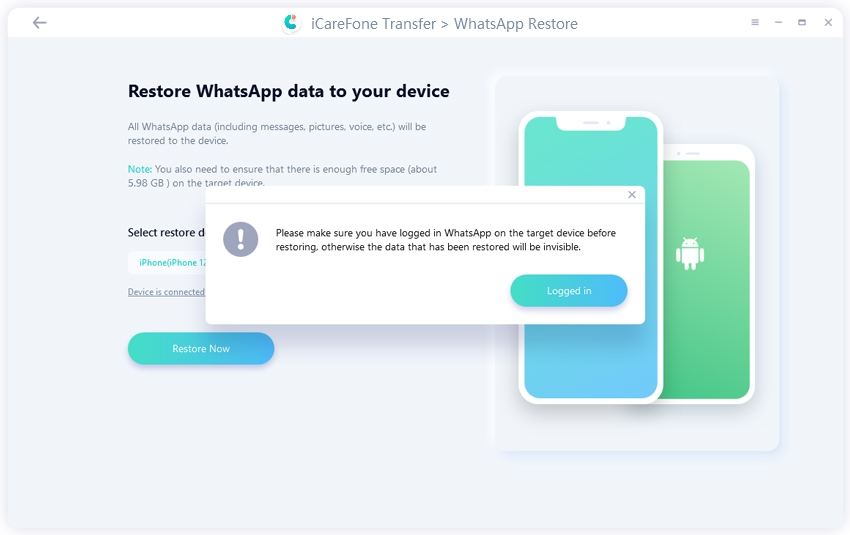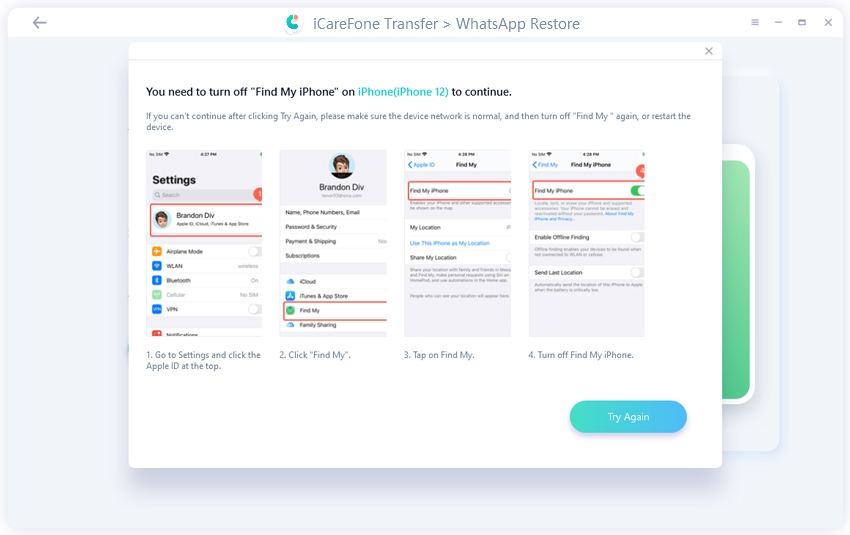Back-up en herstel van WhatsApp/LINE/Kik/Viber/WeChat voor Android/iOS
Heb je er ooit last van gehad dat er te veel WhatsApp-berichten zijn om veel ruimte in beslag te nemen op je iPhone? Of vraagt u zich af hoe u WhatsApp-back-up kunt terugzetten op iPhone/Android-apparaten? Of is er een eenvoudige manier om WhatsApp over te zetten naar een nieuwe telefoon? Of... Is er een uitgebreide manier om al deze problemen op te lossen? Het antwoord is ja. Laten we nu eens kijken.
- Deel 1: Hoe maak ik een back-up van WhatsApp Chat (iOS)
- Deel 2: Exporteer WhatsApp-bijlagen naar Mac
- Deel 3: WhatsApp-back-up terugzetten op de iPhone
- Deel 4: Hoe maak je een back-up van WhatsApp-gegevens op Android
- Deel 5: WhatsApp-gegevens herstellen op Android
- Deel 6: Hoe maak ik back-ups en hoe herstel ik sociale apps op de iPhone (alleen Mac)
Deel 1: Hoe maak ik een back-up van WhatsApp Chat (iOS)
Ben je ooit tegengekomen dat er te veel WhatsApp-berichten zijn om veel ruimte in beslag te nemen? Of voelt u zich depressief over de beperkte ruimte van iCloud-back-up voor WhatsApp-data? Is er een betere manier om WhatsApp-back-up te maken zonder iCloud? Maak je geen zorgen, hier zijn wat concrete details om je te helpen bij het maken van een back-up van WhatsApp-iPhone.
Stap 1 Download en installeer iCareFone for WhatsApp Transfer op Mac en verbind je apparaat ermee (Vertrouwen vereist op je iDevice). Klik op het 'WhatsApp'-pictogram in de interface.
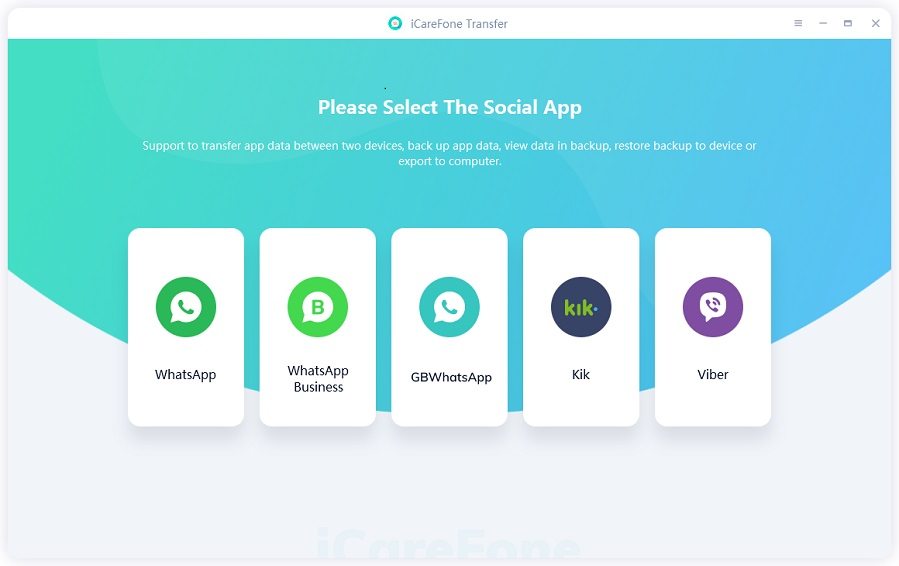
Stap 2Klik op 'Back-up maken' op de zijbalk en selecteer vervolgens het apparaat waarvan u een back-up wilt maken. Als je eenmaal hebt geselecteerd, klik je op 'Nu een back-up maken' om verder te gaan.
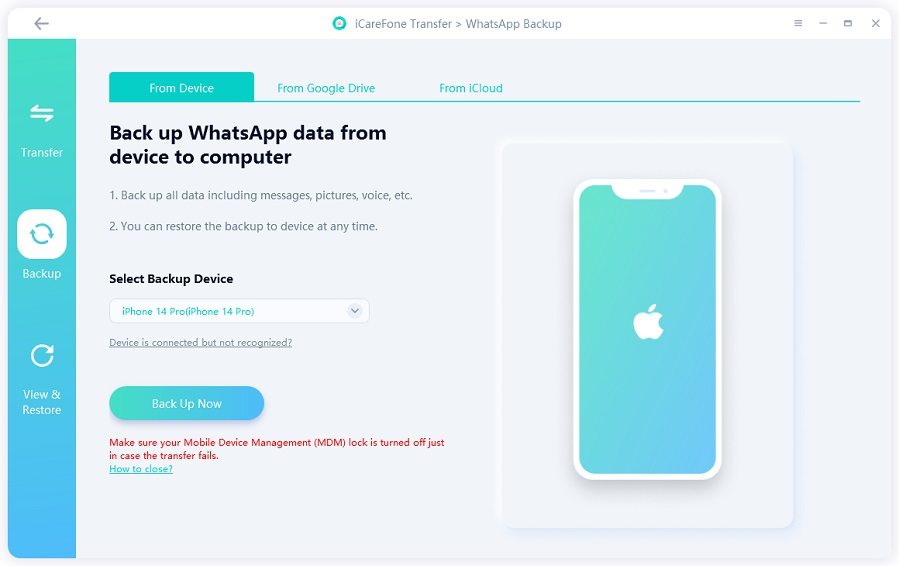
Stap 3 Het programma maakt een back-up van WhatsApp-gegevens voor de iPhone. Het zal een paar minuten duren, afhankelijk van de grootte van het back-upbestand. Ontkoppel uw apparaat niet tijdens de back-up.
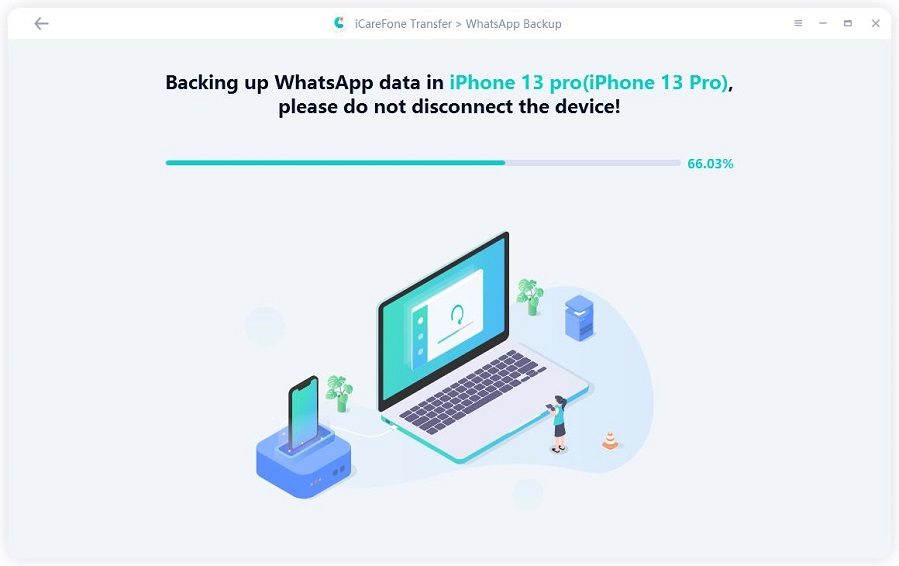
Stap 4Als de volgende interface wordt weergegeven, betekent dit dat er met succes een back-up van je WhatsApp-gegevens is gemaakt op je Mac. Je kunt ook de back-up bekijken en exporteren.
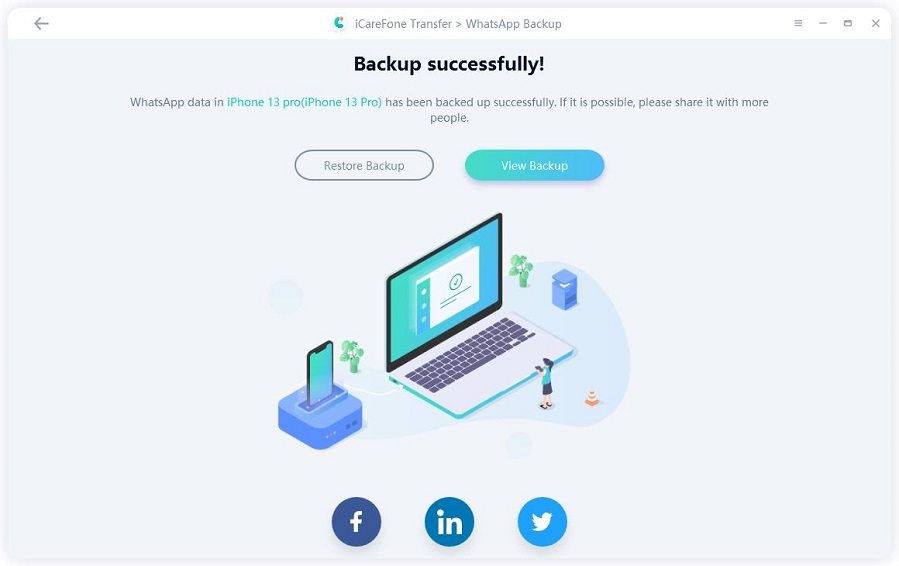
Deel 2: Exporteer WhatsApp-bijlagen naar Mac
Met iCareFone for WhatsApp Transfer kunt u WhatsApp-berichten en links naar HTML exporteren en kunnen contactpersonen, foto's, video's en audio's worden geëxporteerd naar bestandsformaat. Wilt u WhatsApp-data bekijken zonder WhatsApp in te loggen? Dit is de beste manier om u te helpen dat te bereiken! Trouwens, als je Mac op de donkere modus instelt, laat deze tool je de donkere modus zien.
Stap 1 Download en installeer iCareFone for WhatsApp Transfer op je PC/Mac, start deze op en selecteer WhatsApp en klik op "Back up" in de linker menubalk.
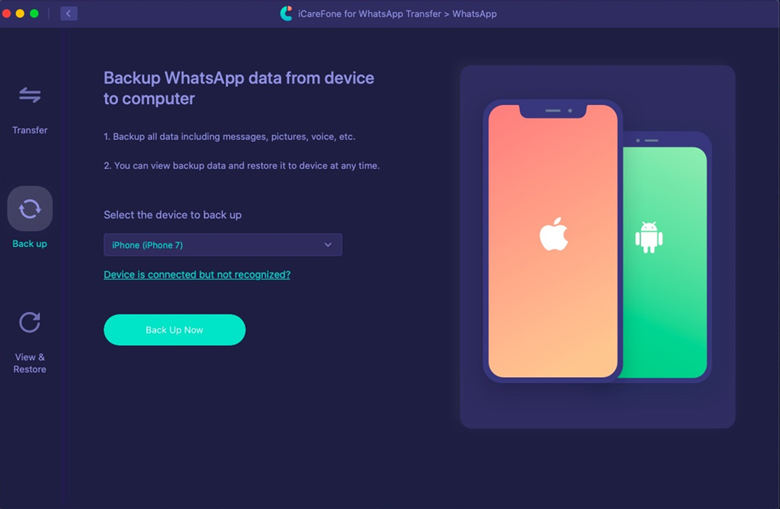
Stap 2 Het back-upproces duurt een paar minuten, zodra de back-up met succes is gemaakt, klikt u op "View Backup" om verder te gaan (afhankelijk van het aantal en de grootte van uw bestanden).
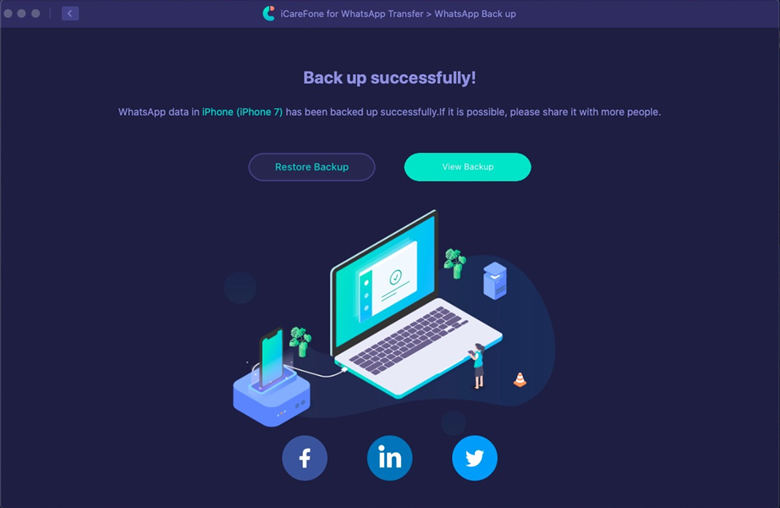
Stap 3 In de linker menubalk kunt u op het logo klikken dat u wilt exporteren (inclusief berichten, contactpersonen, foto's, video's, audio's etc.), en alle foto's of een van de foto's kiezen. Klik vervolgens op "Exporteren naar computer".
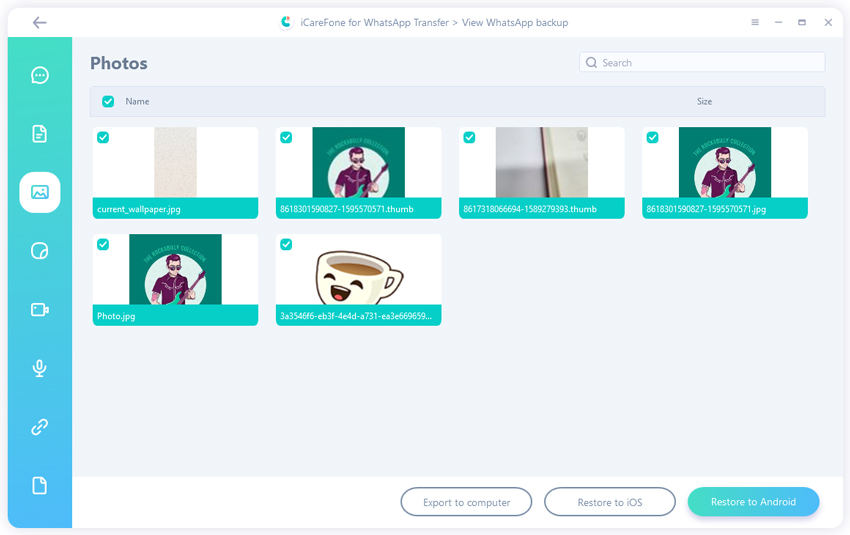
Stap 4 Nu moet u kiezen waar u uw foto's of andere gegevens wilt opslaan (stel voor om een nieuwe map op het bureaublad te maken), klik op de nieuwe map en druk op "Openen".
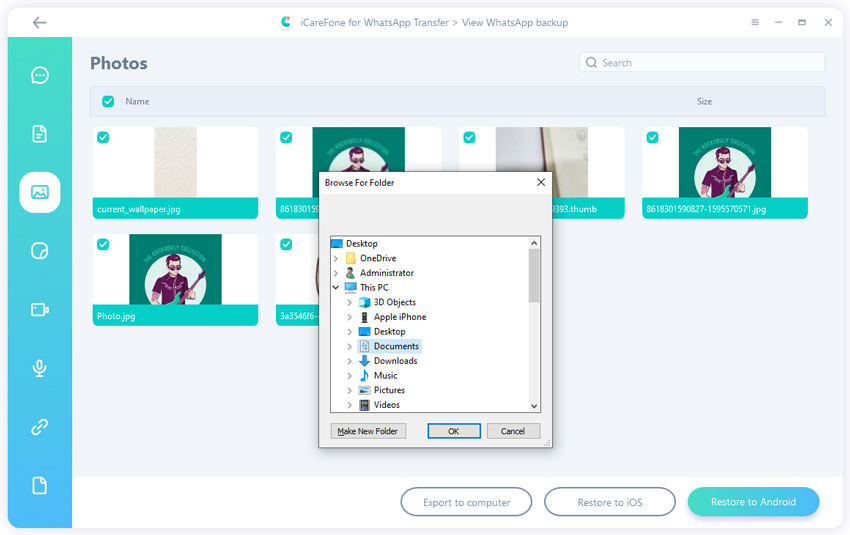
Stap 5 Wacht enkele seconden en u ziet "Exporteer voltooid". Na het klikken op "OK" ziet u een map met de naam WhatsApp Attachments.
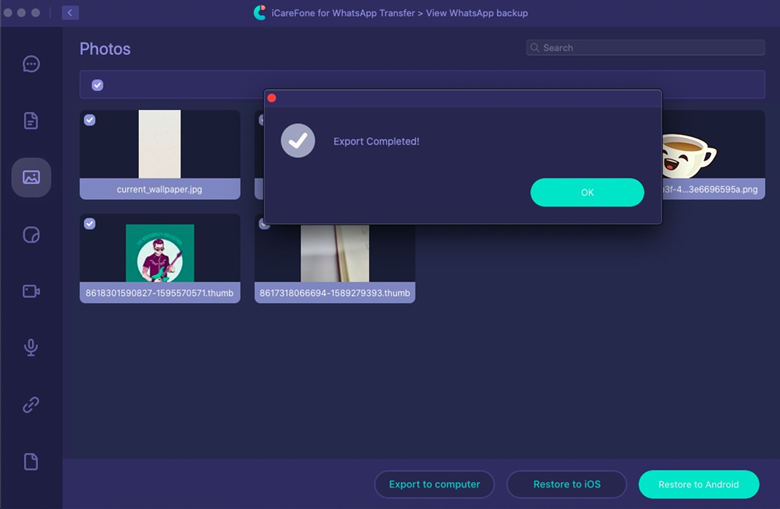
Stap 6 Dubbelklik op WhatsApp Attachments map > Photos map, en je ziet al je opgeslagen foto's.
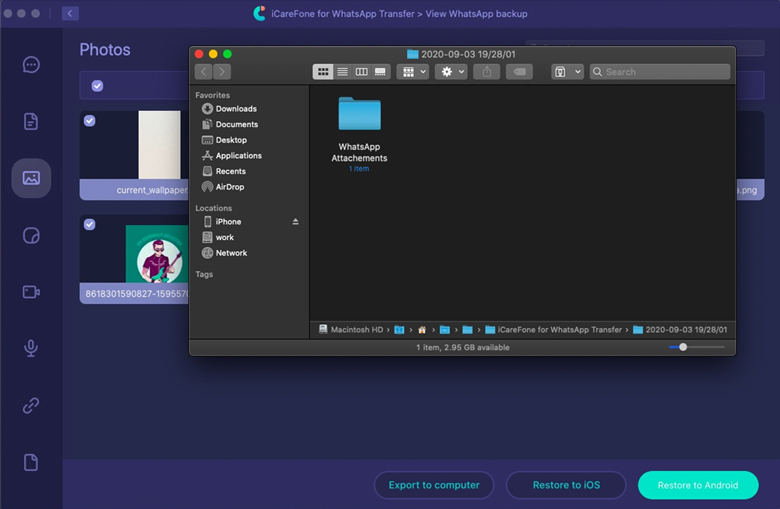
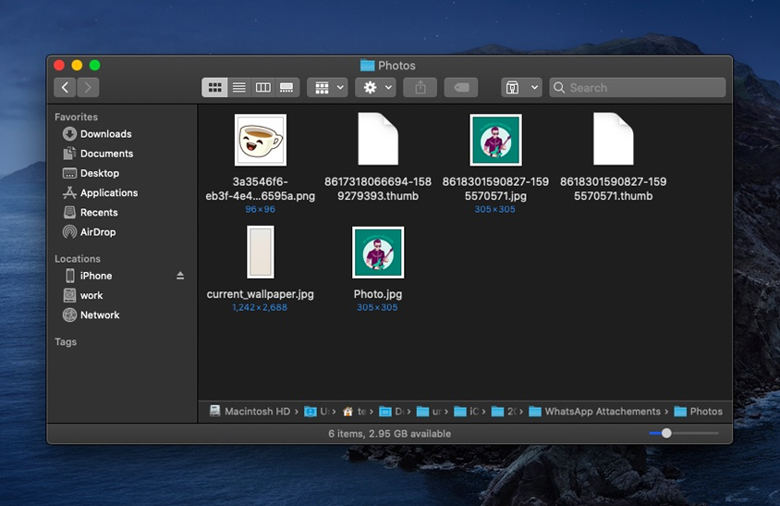
Stap 7 Dubbelklik op de foto om deze te bekijken, je kunt deze ook toevoegen aan de fotobibliotheek op de Mac.
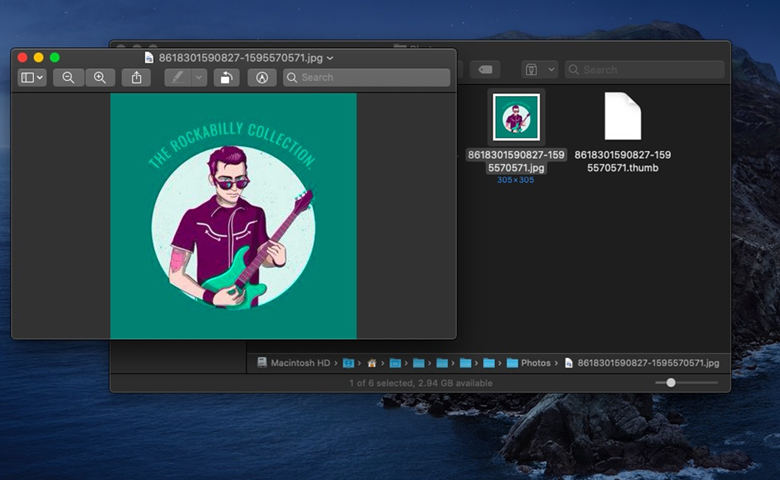
Deel 3: WhatsApp-back-up terugzetten op de iPhone
Bent u moe van het herstellen van uw WhatsApp-back-ups door ze keer op keer te verwijderen? Bent u op zoek naar een eenvoudige en effectieve manier om ze te herstellen zonder ze te verwijderen? Het antwoord is ja. Hier is hoe u WhatsApp-back-ups kunt herstellen naar de iPhone zonder ze te verwijderen.
Stap 1 Download en installeer iCareFone for WhatsApp Transfer op je Mac en sluit vervolgens je iPhone waarop je WhatsApp-gegevens wilt herstellen aan (Vertrouwen vereist op je iDevice). Klik op het 'WhatsApp'-pictogram.
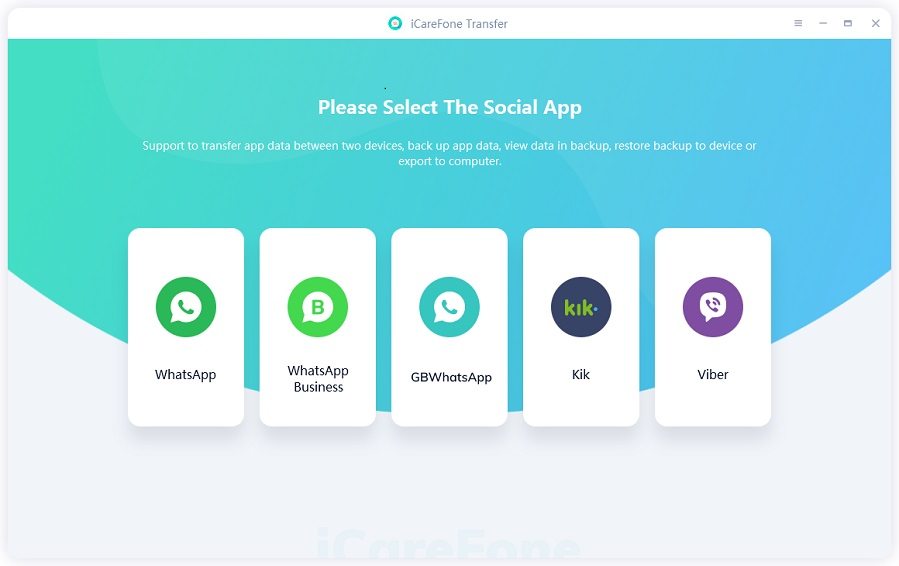
Opmerking:Vertrouwen vereist: Ontgrendel uw apparaat en vertrouw op deze computer
Stap 2 Klik op de linker werkbalk op 'Bekijken en herstellen' en je ziet een aantal WhatsApp-gegevens waarvan eerder een back-up is gemaakt met dit hulpmiddel. Selecteer er een die je wilt herstellen en klik vervolgens op 'Herstellen naar iOS'.
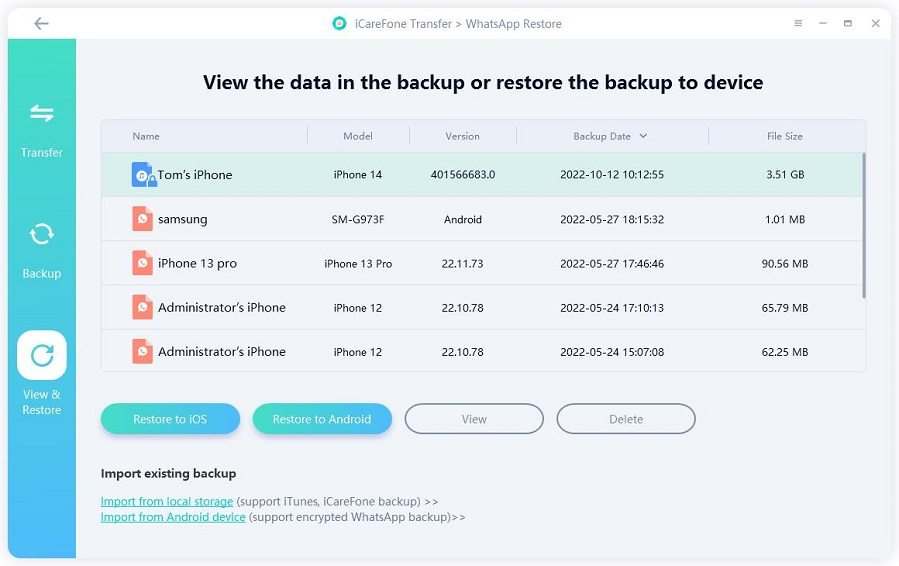
Stap 3 Als u het gewenste back-upbestand hebt gekozen, klikt u op 'Nu herstellen'.
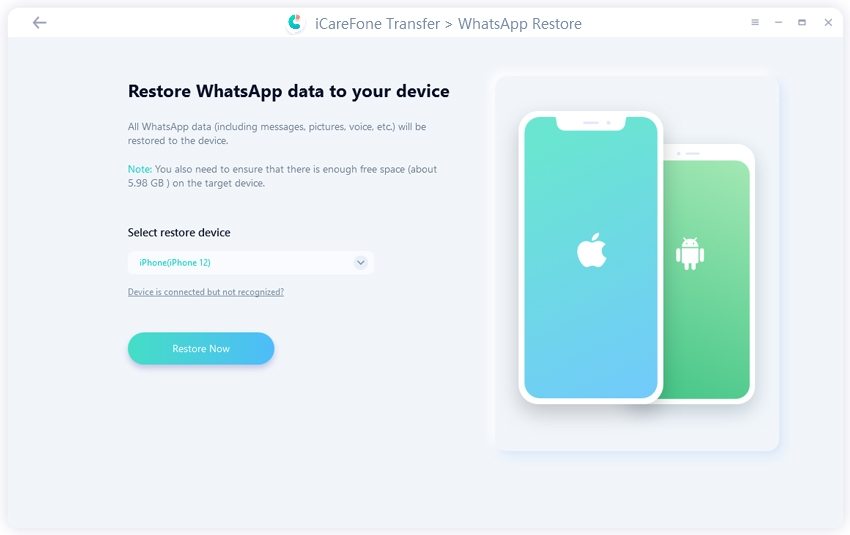
Opmerkingen:
-
Het venster verschijnt om u eraan te herinneren dat uw vorige WhatsApp-gegevens worden overschreven. Als er geen probleem is, klik dan op "Doorgaan" om verder te gaan.

-
Zorg ervoor dat je doel-iPhoneapparaat WhatsApp al heeft geïnstalleerd en is ingelogd voordat het herstelproces begint. Anders zijn die gegevens onzichtbaar.

-
Vergeet niet je "Zoek mijn iPhone" uit te schakelen op je iCloud-instellingen van je apparaat voordat je het proces herstelt.

Stap 3 Het herstelproces wordt gestart en ontkoppel uw apparaat niet tijdens het proces. En de snelheid is afhankelijk van de grootte van uw gegevens, dus wees geduldig als er een grote hoeveelheid gegevens is.
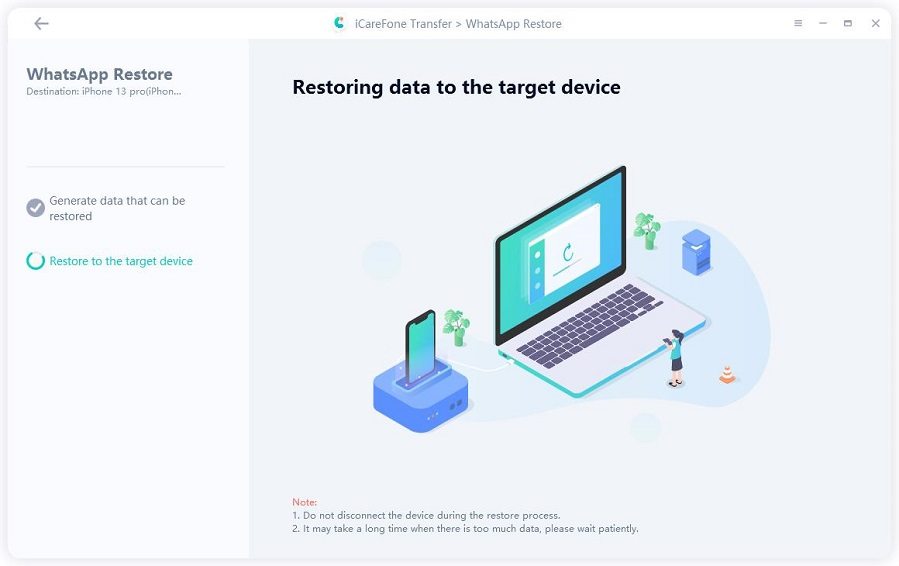
Stap 4Wanneer het proces is voltooid, betekent dit dat uw WhatsApp-back-upgegevens met succes worden teruggezet op uw iPhone.
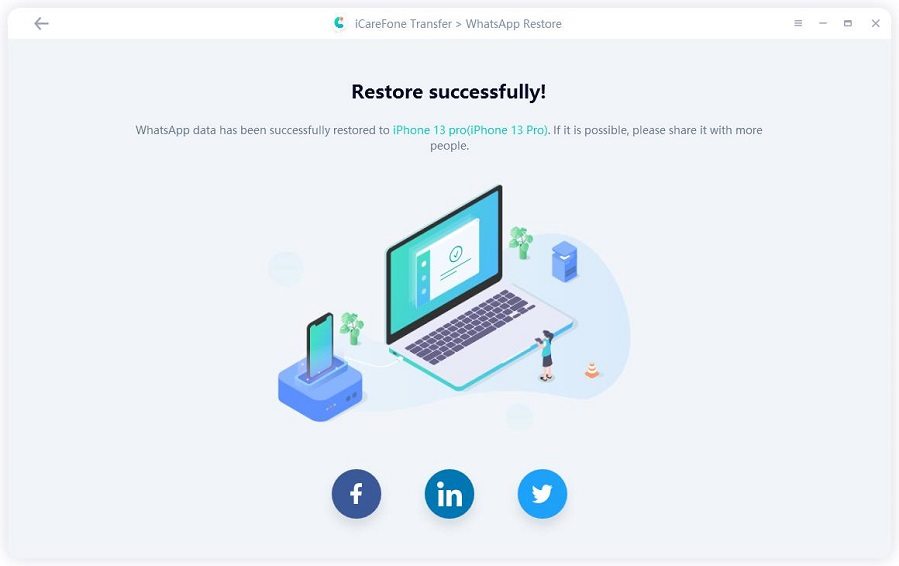
Deel 4: Hoe maak je een back-up van WhatsApp-gegevens op Android
Is er een officiële manier om een back-up te maken van WhatsApp-gegevens op Android of deze te herstellen?
Dit is een vraag die veel mensen de laatste tijd hebben gesteld, en het antwoord is zeker nope in het verleden. Maar nu is er iets veranderd, je kunt een back-up maken van WhatsApp-data op Android met iCareFone voor WhatsApp Transfer. Maar het enige nadeel van dit product is dat het alleen de mac versie ondersteunt. Hier zijn enkele details waar je op moet letten.
Stap 1Download en installeer iCareFone voor WhatsApp op Mac en maak verbinding met je Android-toestel via een USB-kabel (USB-debugging vereist).
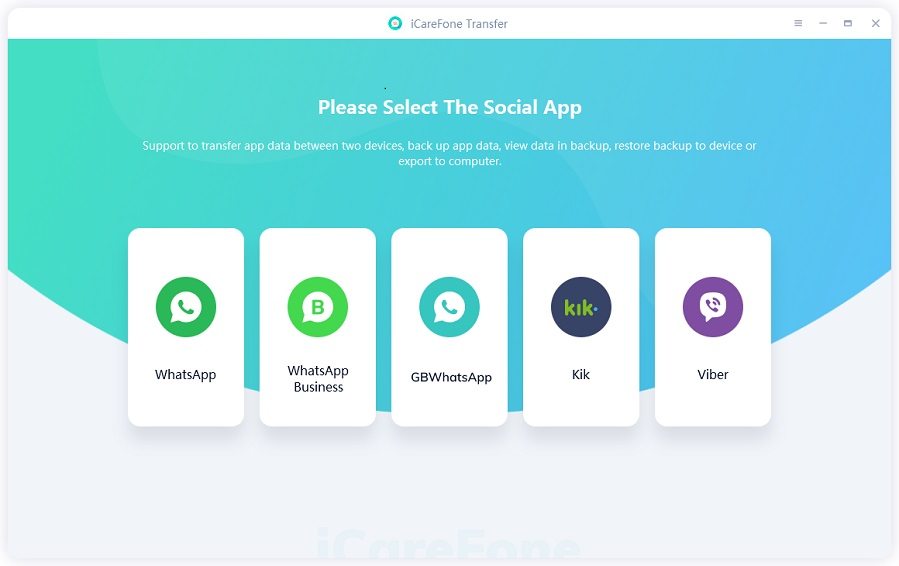
Stap 2Beweeg je muis om naar 'WhatsApp' > 'Back-up' te gaan. Vervolgens kunt u met de pijl naar beneden een back-up maken van het Samsung-apparaat. Druk op 'Maak nu een back-up'.
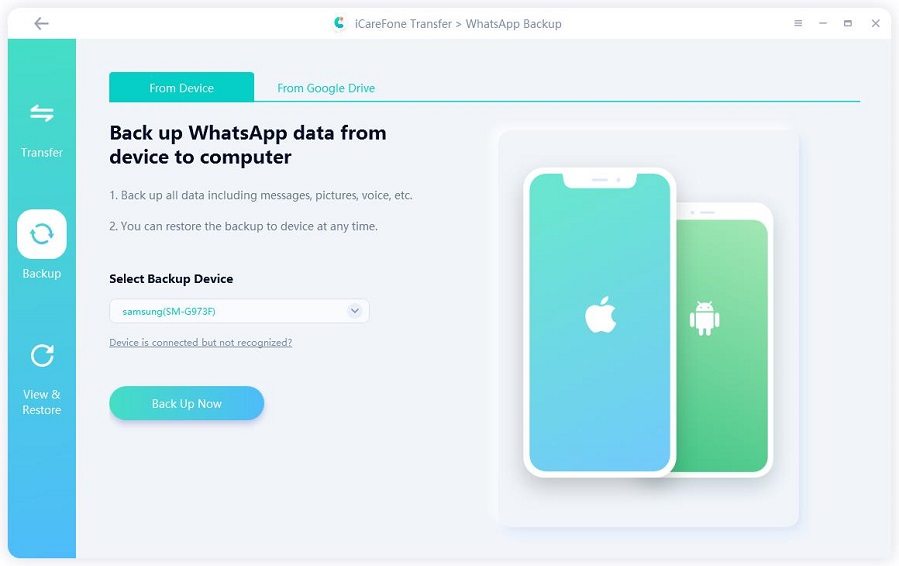
Stap 3 U moet een back-up maken van WhatsApp-gegevens op uw bronapparaat door de schermafbeeldingen te volgen. Als je dat hebt gedaan, klik je op 'Doorgaan'.
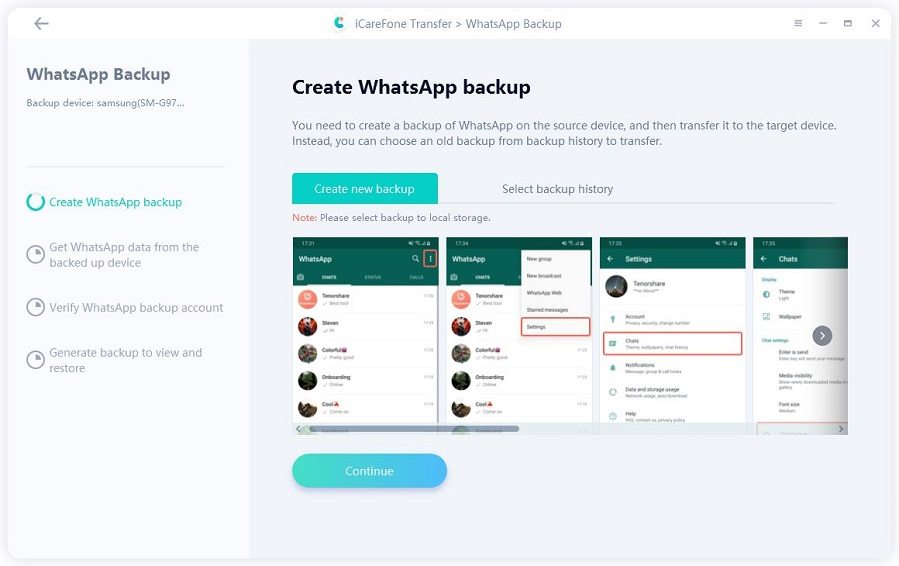
Stap 4 Vervolgens krijgt het programma WhatsApp-gegevens van het bronapparaat. Wacht tot alle data met succes is verkregen.
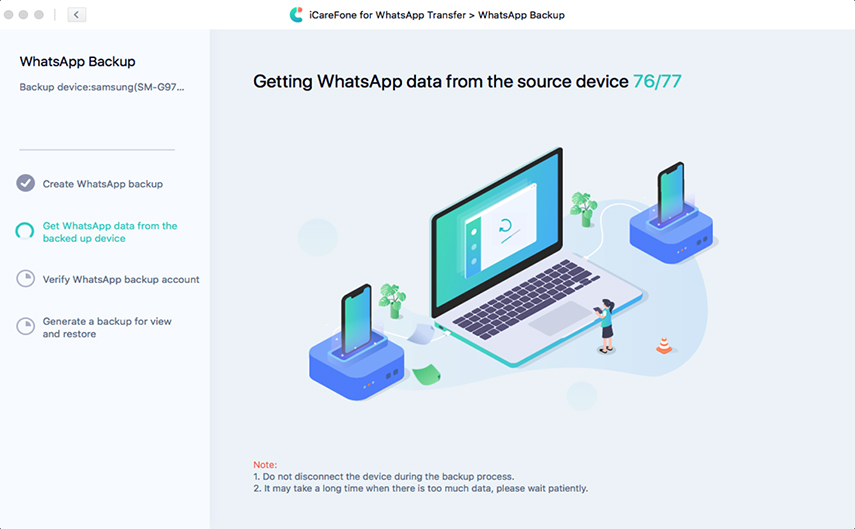
Stap 5 Na afloop moet u de WhatsApp-back-upaccount controleren door de juiste landcode en het telefoonnummer in te voeren. Druk vervolgens op 'Verifiëren'’.
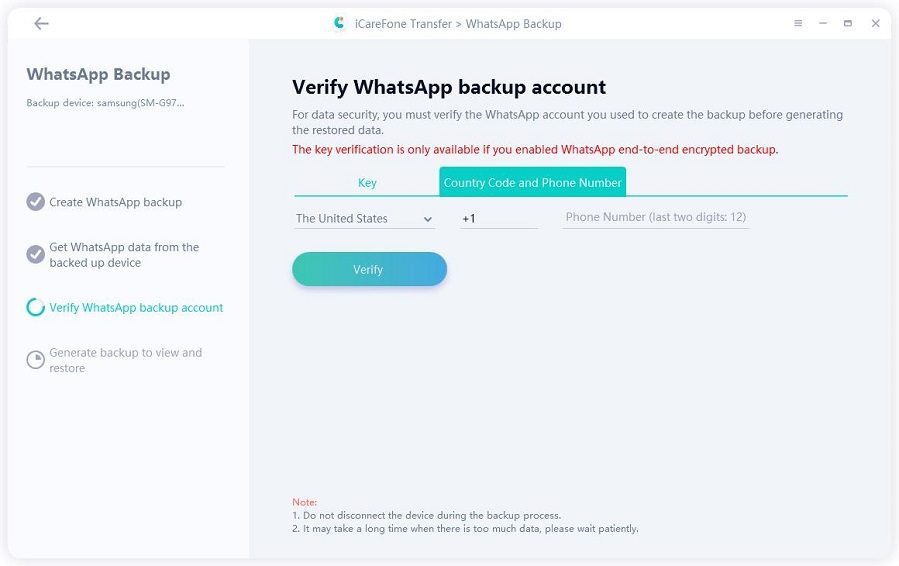
Tips:
Een pop-up venster om uw account te verifiëren zal u vragen om de landcode en het nummer. Klik op 'Doorgaan'.
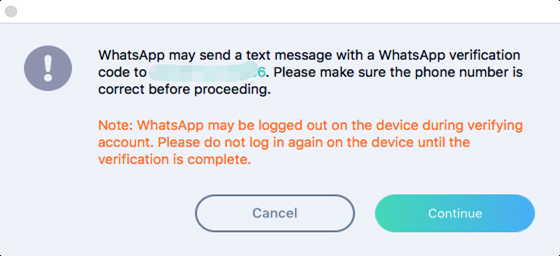
Stap 6Wanneer u de verificatiecode krijgt van WhatsApp official, voer deze dan in op de blanco regel. Tik nogmaals op 'Verifiëren'.
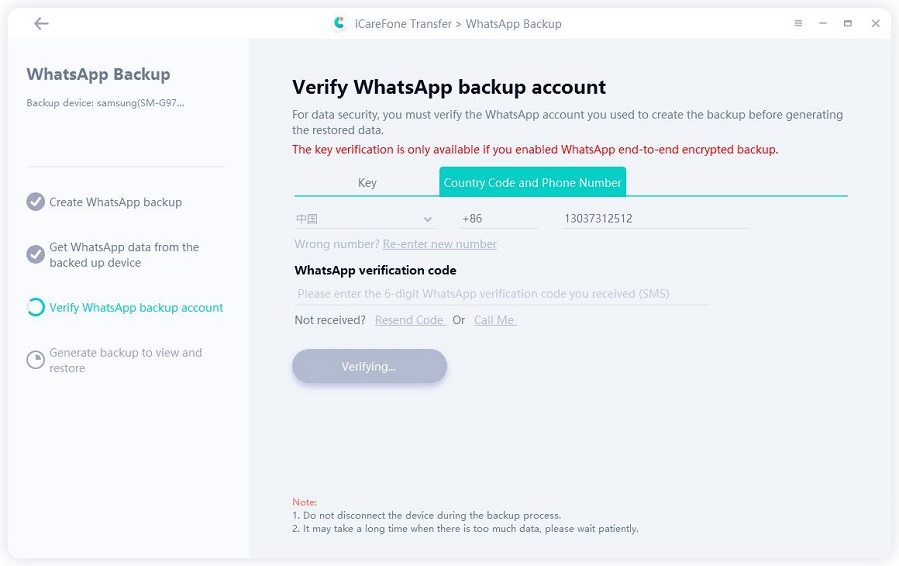
Stap 7Nadat de verificatie is geslaagd, begint het programma automatisch WhatsApp-back-up te genereren voor het herstel.
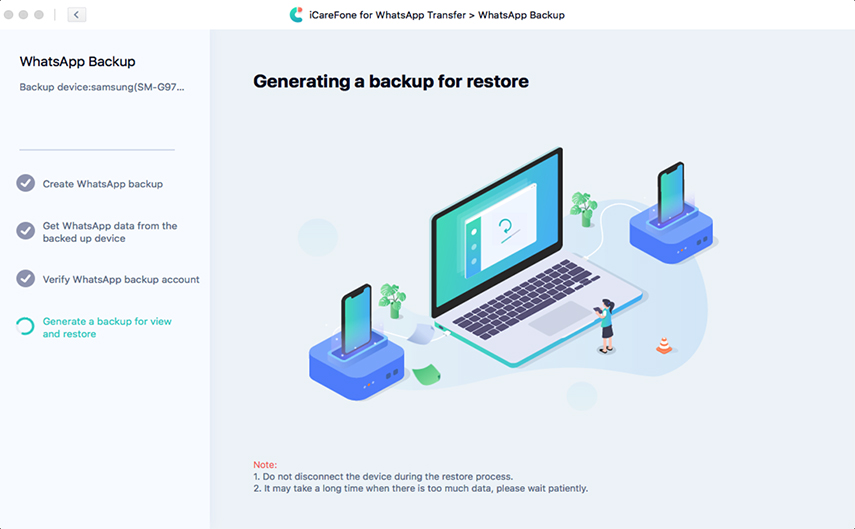
Stap 8U krijgt de volgende interface wanneer er met succes een back-up is gemaakt van uw WhatsApp-data.
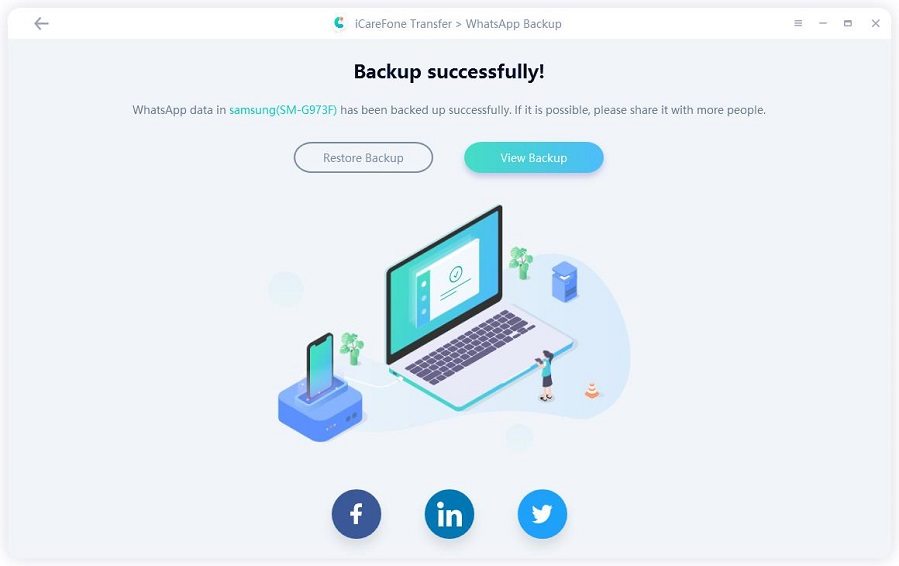
Deel 5: WhatsApp-gegevens herstellen op Android
Zolang je met succes een back-up hebt gemaakt van WhatsApp-data op Android, kun je WhatsApp-data op elk gewenst moment terugzetten naar Android. Hieronder zal ik laten zien hoe je WhatsApp-data kunt herstellen op Android.
Stap 1 Start iCareFone voor WhatsApp Transfer op Mac. Ga in de interface naar 'WhatsApp' > 'View & Restore'. Selecteer het Android-back-upbestand en klik vervolgens op 'Restore to Android'.
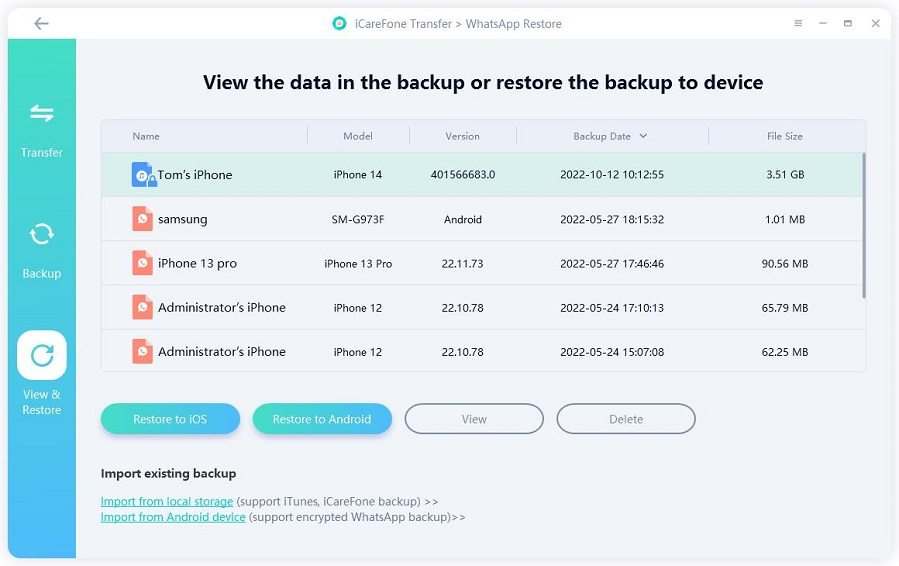
Stap 2 Zorg ervoor dat u het juiste Android-back-upbestand hebt geselecteerd. Zo ja, klik dan op 'Restore Now'.
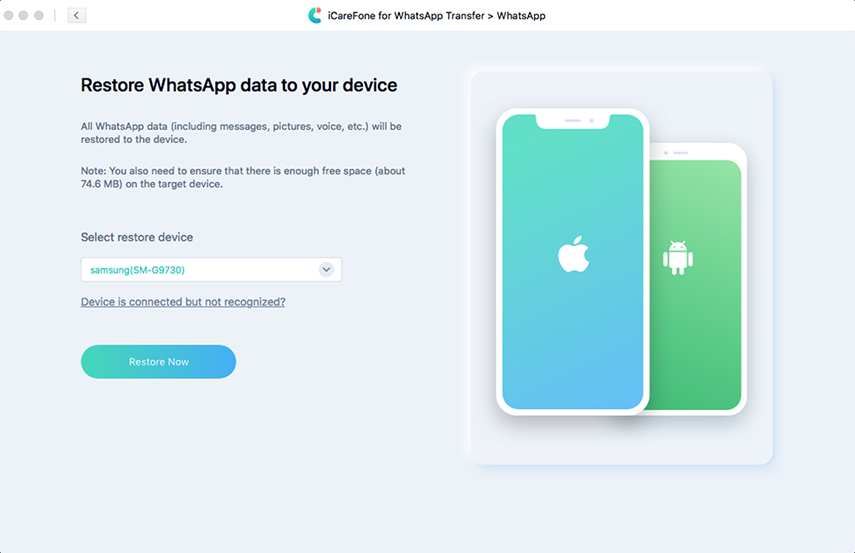
Opmerking: Het programma zal uw WhatsApp-gegevens op android overschrijven. Als er geen probleem is, klik dan op 'Doorgaan'.
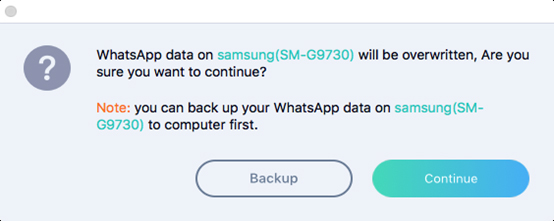
Stap 3 Het programma vindt snel het back-upbestand voor uw Android, en begint dan met het overbrengen van gegevens naar uw Android-toestel.
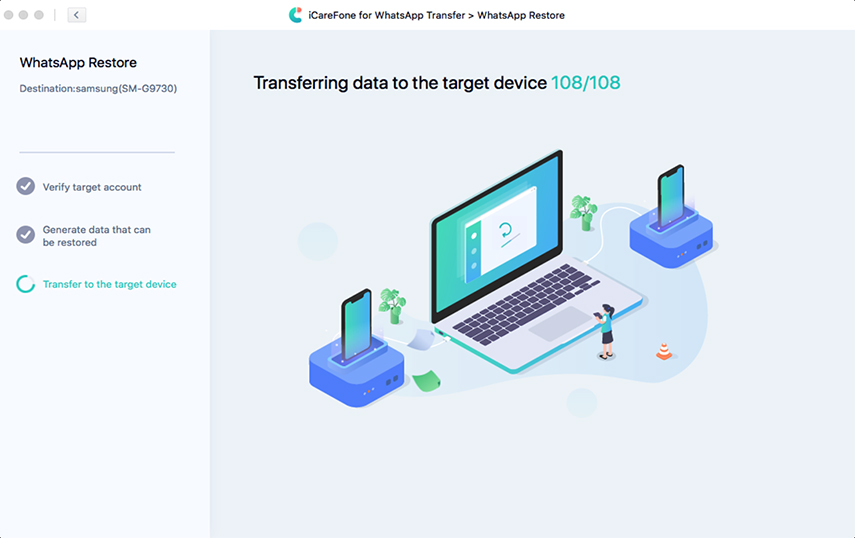
Stap 4 Zodra de gewenste back-upgegevens met succes op uw Android zijn teruggezet, krijgt u de onderstaande interface.
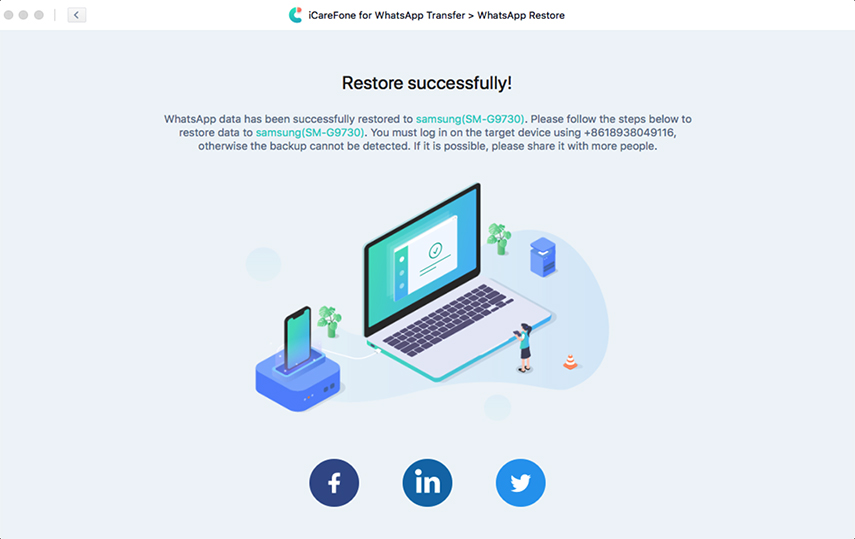
Deel 6: Hoe maak ik een back-up en hoe herstel ik sociale apps op de iPhone (alleen Mac)
Het maakt niet uit welk sociaal programma u gebruikt, iCareFone for WhatsApp Transfer ondersteunt nu de back-up en het herstel van populaire sociale chatprogramma's, waaronder LINE, Kik, Viber, WeChat. De gedetailleerde stappen hieronder zijn niet te missen..
- Maak een back-up van LINE-gegevens op de iPhone
- LINE-gegevens terugzetten op de iPhone
- Maak een back-up van de Kik-gegevens op de iPhone
- Kik-gegevens terugzetten op de iPhone
- Maak een back-up van Viber-gegevens op de iPhone
- Vezelgegevens terugzetten op de iPhone
- Maak een back-up van WeChat-gegevens op de iPhone
- WeChat-gegevens terugzetten op de iPhone
Maak een back-up van LINE-gegevens op de iPhone
Stap 1Voer iCareFone uit voor WhatsApp Transfer en klik vervolgens op 'LINE' op de interface. Selecteer het iPhone-apparaat en klik op 'Maak nu een back-up'.
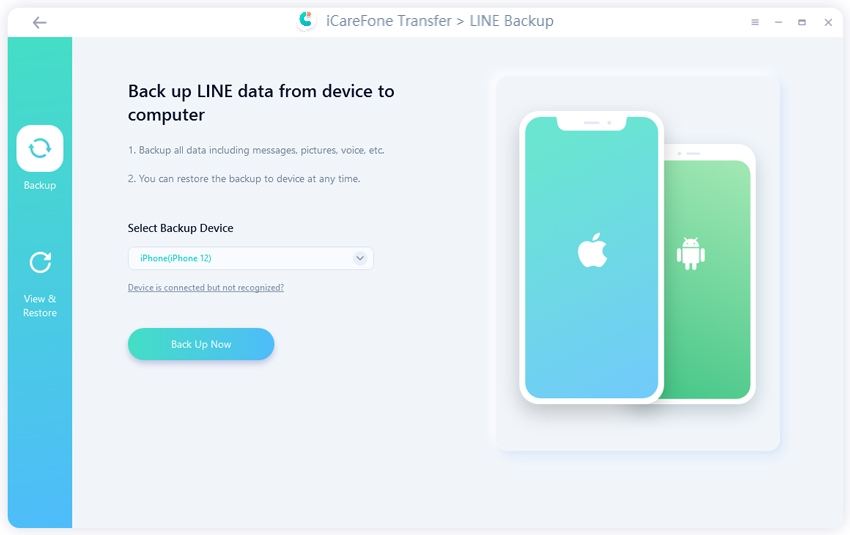
Stap 2 Wacht tot het programma automatisch een back-up maakt van de LINE gegevens, dit duurt een paar minuten.
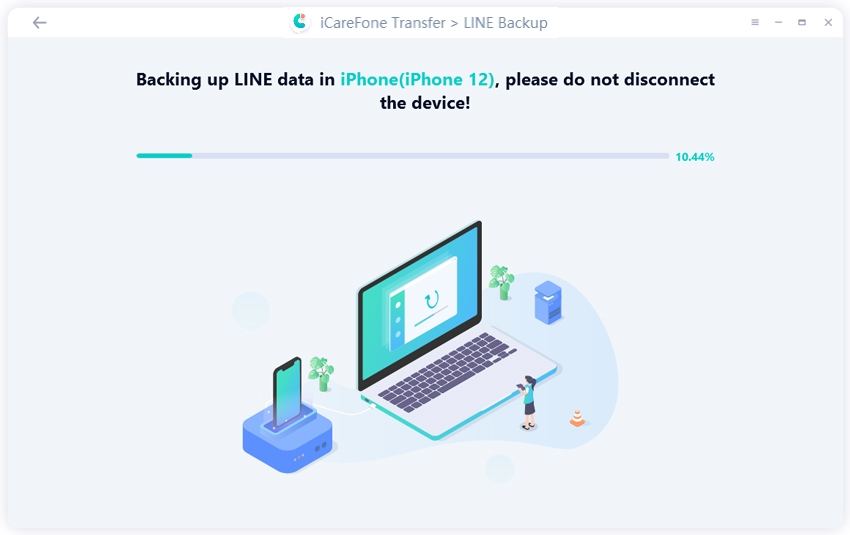
Stap 3 De volgende pagina verschijnt om aan te geven dat er een succesvolle back-up van uw LINE-gegevens is gemaakt.
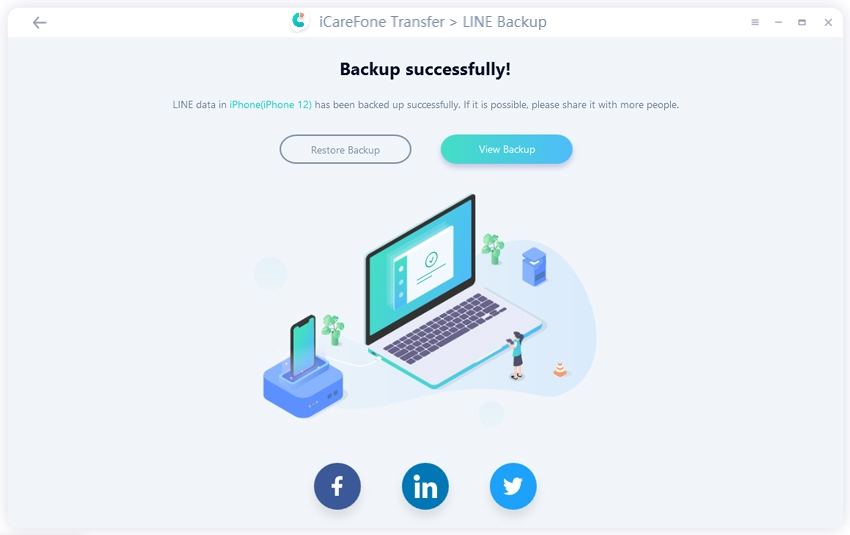
LINE-gegevens terugzetten op de iPhone
Stap 1Voer WhatsApp Transfer uit op de Mac, druk op 'LINE' en ga naar 'Bekijken en herstellen'. Zoek de LINE-data waarvan je eerder een back-up hebt gemaakt en klik vervolgens op 'Terugzetten naar iOS'. Selecteer het iOS-apparaat waarvan je de LINE-data wilt ophalen en klik op 'Nu herstellen'.

Opmerkingen:
Al uw LINE data op uw iOS wordt overschreven als u de eerder geback-upte LINE data wilt herstellen.
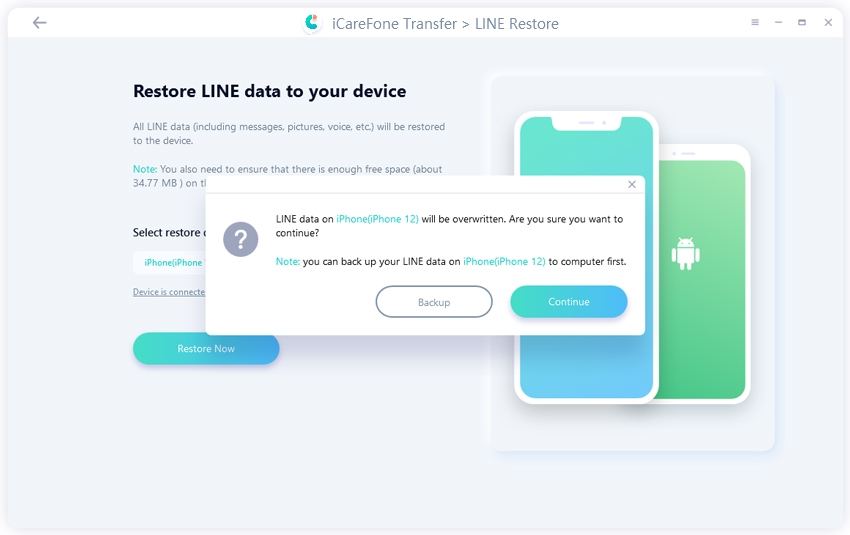
U moet inloggen in LINE op het doelapparaat dat u wilt verkrijgen, anders zijn de herstelde LINE-data onzichtbaar.
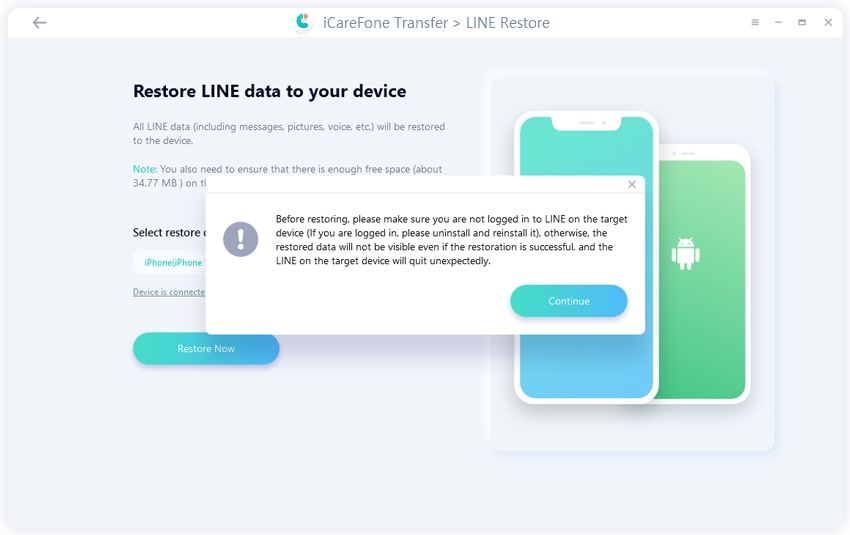
Stap 2 Het programma is het herstellen van LINE-gegevens op uw doel-iPhone-apparaat, niet loskoppelen van uw apparaat.

Stap 3Nadat uw LINE-gegevens met succes zijn hersteld op uw doelapparaat, zal het apparaat opnieuw worden opgestart. Vervolgens kunt u de LINE-data controleren.
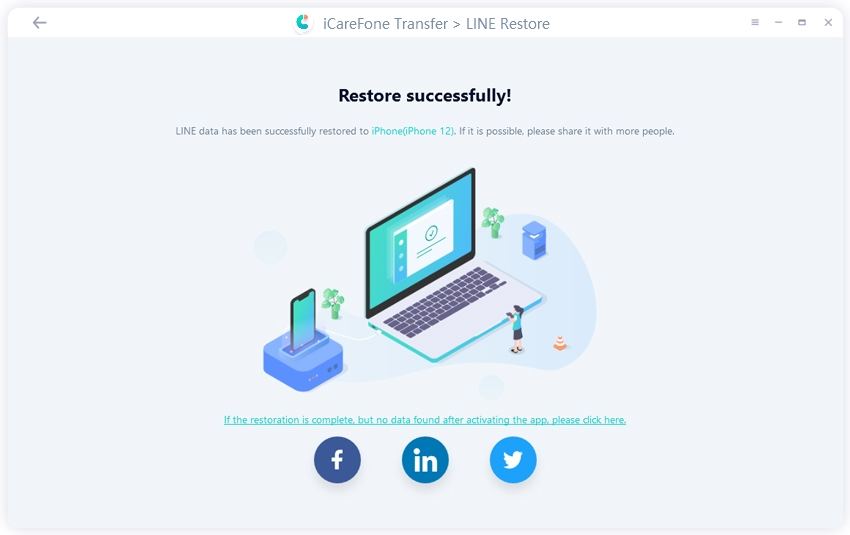
Maak een back-up van de Kik-gegevens op de iPhone
Stap 1Start iCareFone voor WhatsApp-overdracht op je Mac en sluit je iPhone daarop aan. Klik vervolgens in de hoofdinterface op Kik en selecteer je iPhone-apparaat en klik op 'Maak nu een back-up'.
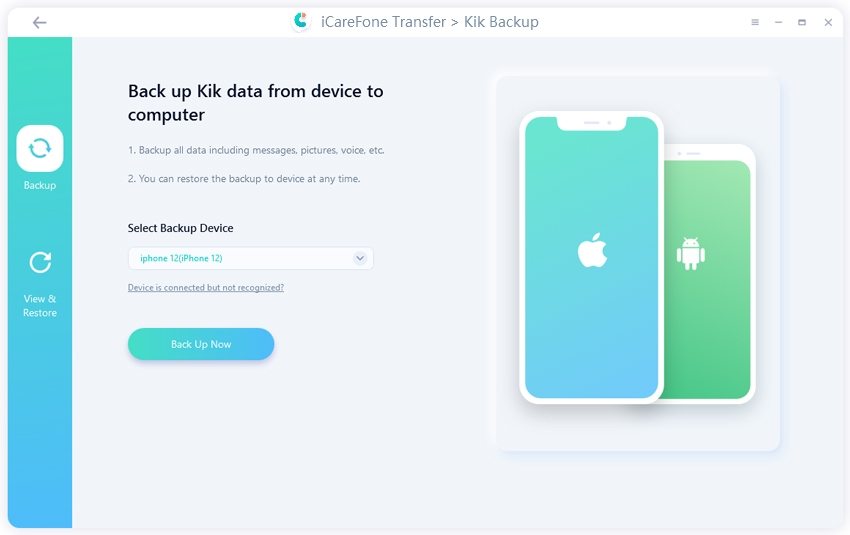
Stap 2 Het programma duurt een paar minuten om de Kik-gegevens automatisch terug te zetten.
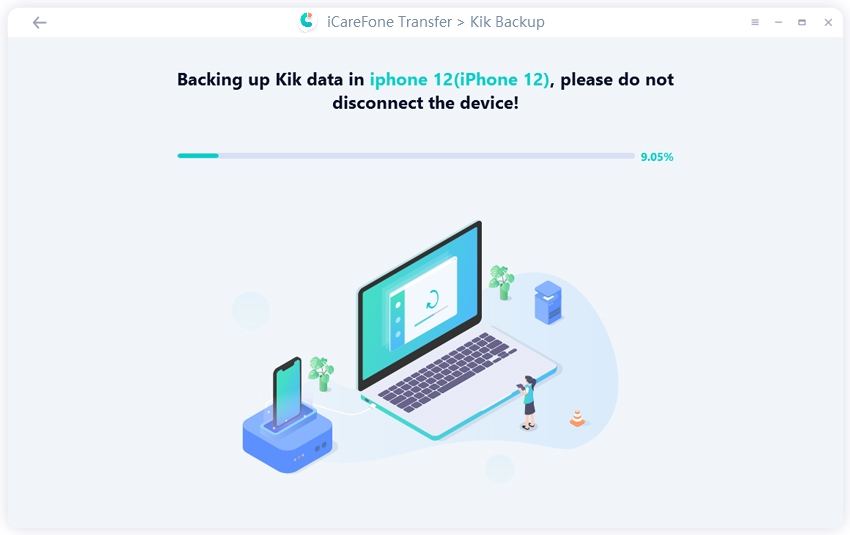
Stap 3 Tot slot zal de software laten zien dat het back-upproces met succes is afgerond.
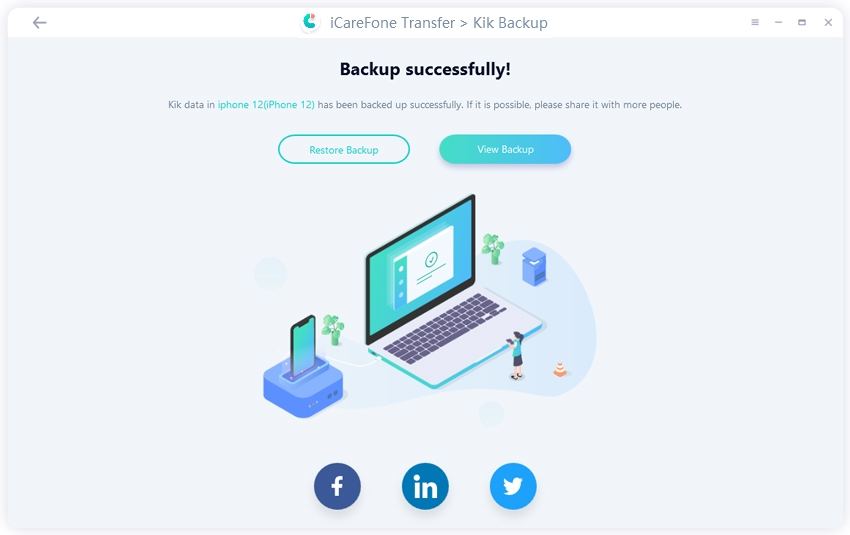
Kik-gegevens terugzetten op de iPhone
Stap 1 Installeer en voer iCareFone for WhatsApp transfer uit op Mac en selecteer Kik in de hoofdinterface en ga vervolgens naar View & Restore.
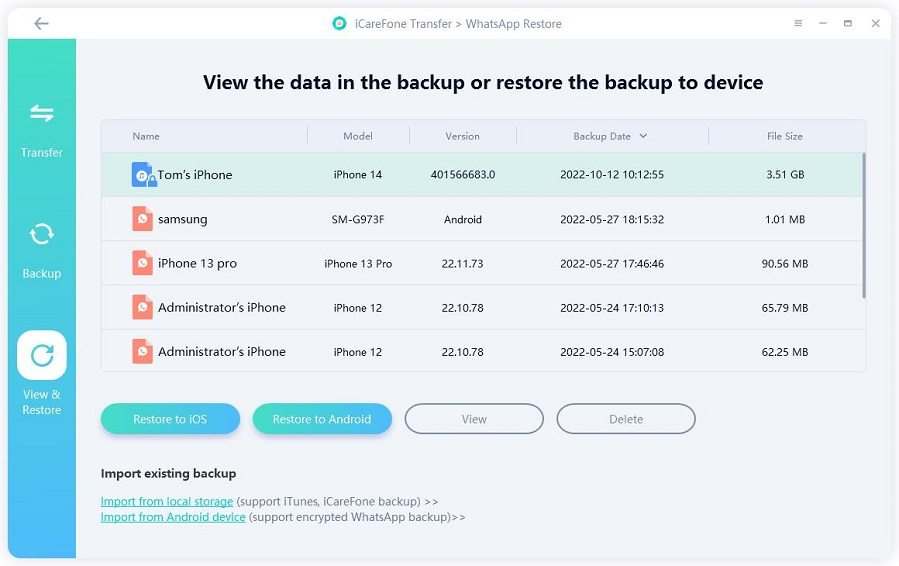
Stap 2Lokaliseer de Kik-gegevens op je Mac waarvan je eerder een back-up hebt gemaakt en selecteer vervolgens de optie 'Herstel naar iOS'. Selecteer daarna je iOS-apparaat en klik op 'Nu herstellen'.
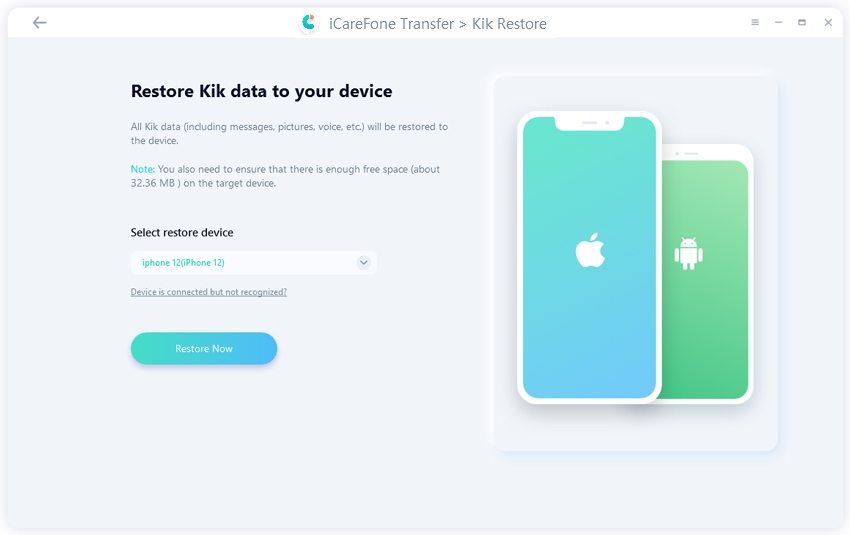
Opmerkingen:
Kik-gegevens op je doel-iPhone worden overschreven. Klik vervolgens op 'Doorgaan'.
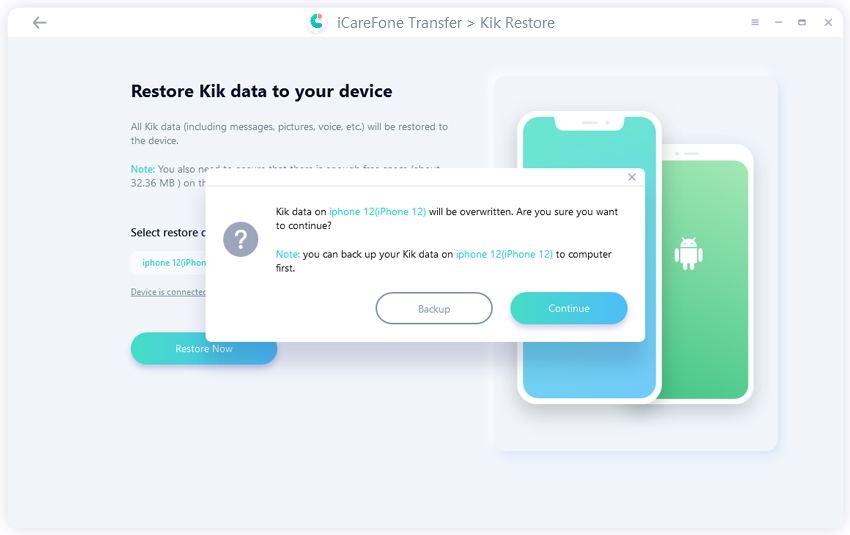
U moet inloggen in LINE op de iPhone die u wilt herstellen, anders zijn de gegevens onzichtbaar.
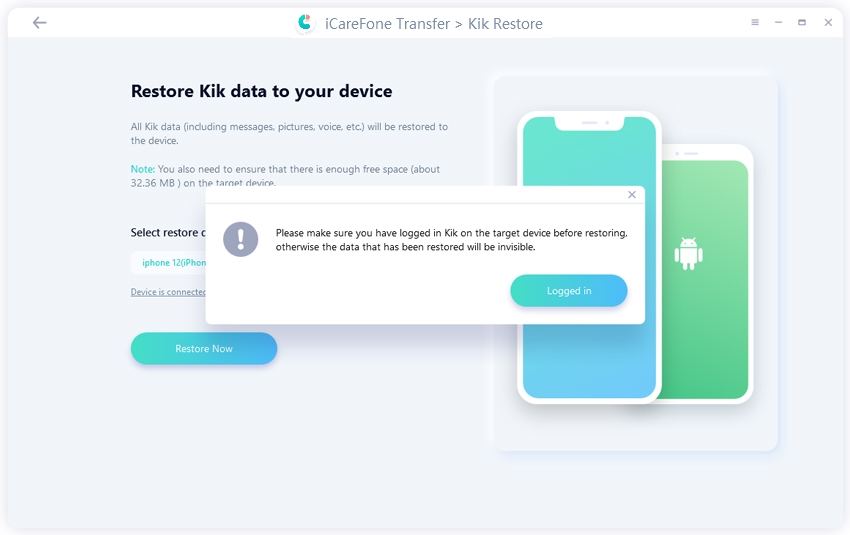
Stap 3 Het zal de software enige tijd duren om de gegevens te herstellen naar de iPhone; verbreek de verbinding met je iPhone niet tijdens het proces.
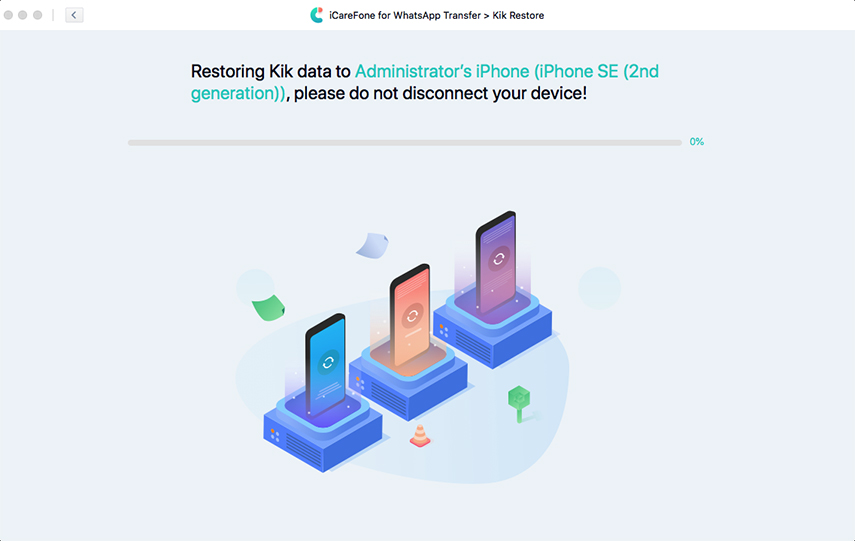
Stap 4 Na een tijdje zal het apparaat opnieuw starten wanneer het herstelproces is voltooid.
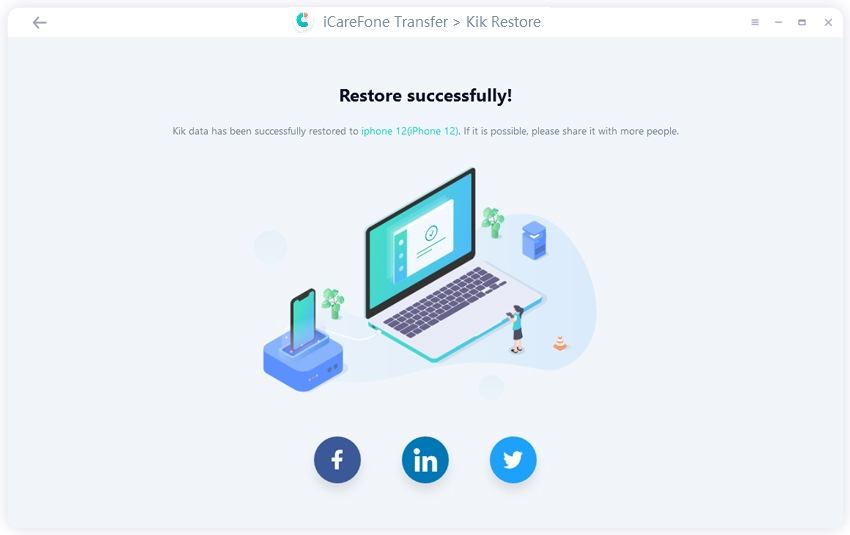
Maak een back-up van Viber-gegevens op de iPhone
Stap 1Klik op het Viber-icoontje in de hoofdinterface en selecteer de optie 'Back up' in het linkerpaneel, en klik op 'Back up Now' na het selecteren van uw iOS-apparaat
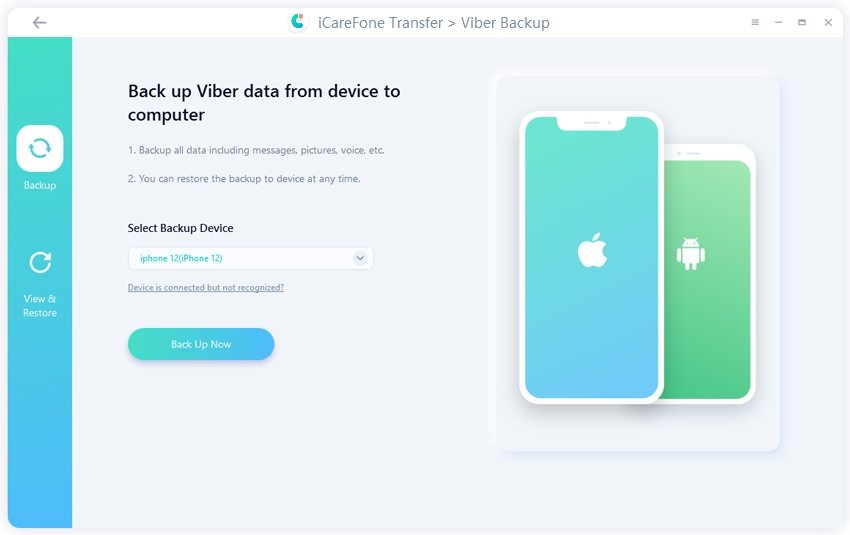
Stap 2 De software zal onmiddellijk beginnen met het back-up proces en zal enige tijd duren, afhankelijk van de totale bestanden om het proces te voltooien.

Stap 3Tot slot zal het programma laten zien dat de back-up met succes is voltooid, zoals in de figuur is weergegeven.
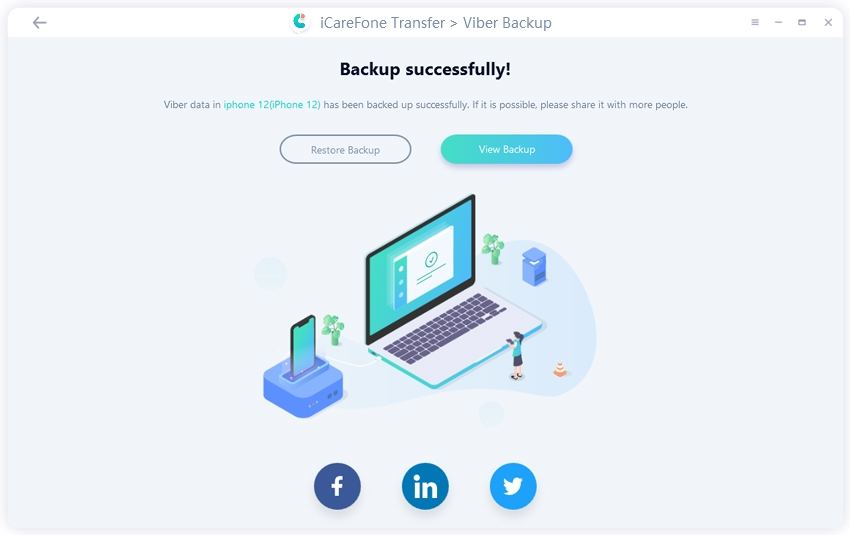
Stap 1 Voer iCareFone for WhatsApp transfer op Mac uit en sluit je iOS-apparaat ermee aan en selecteer Viber op het hoofdscherm en ga naar de optie Bekijken en herstellen aan de linkerkant.
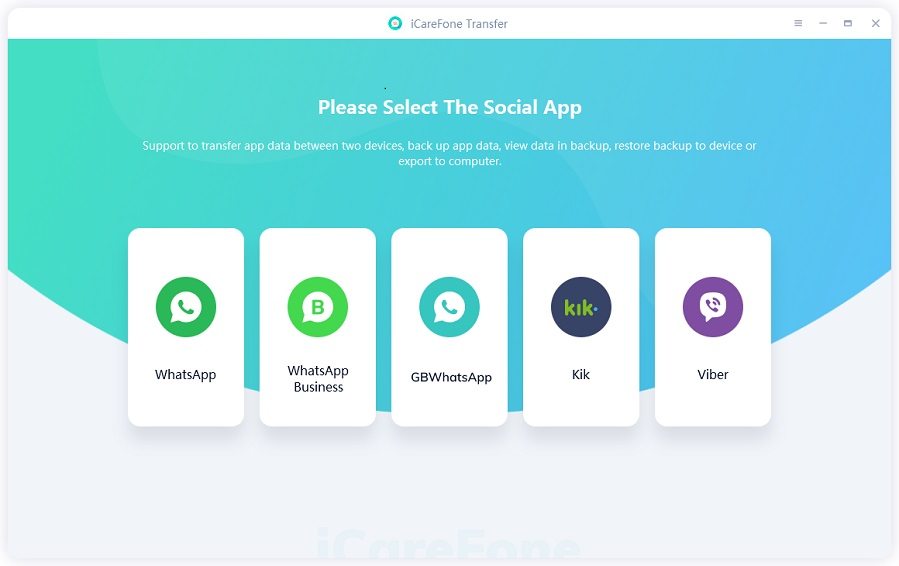
Stap 2 Zoek de locatie van de back-up van Viber-gegevens op je Mac en kies voor de optie Terugzetten naar iOS, selecteer je iPhone en klik op Nu herstellen.
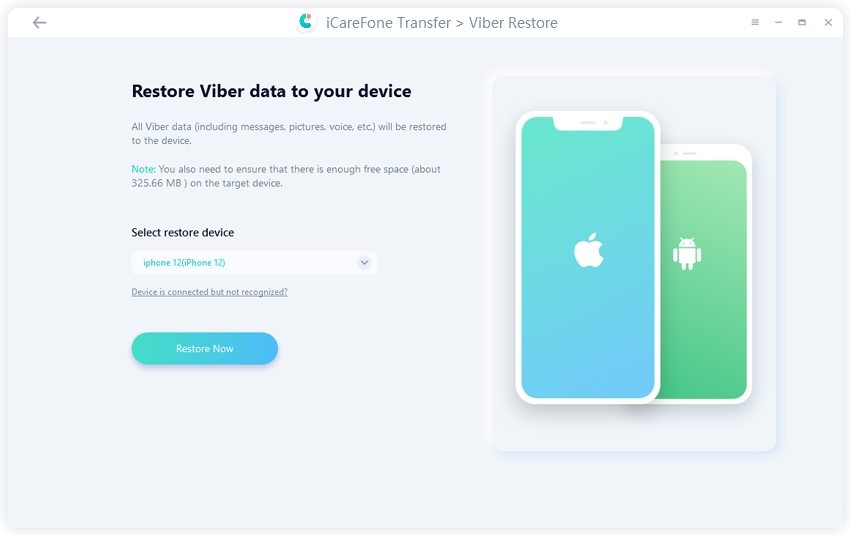
Stap 3 Hier begint de software met het herstelproces.
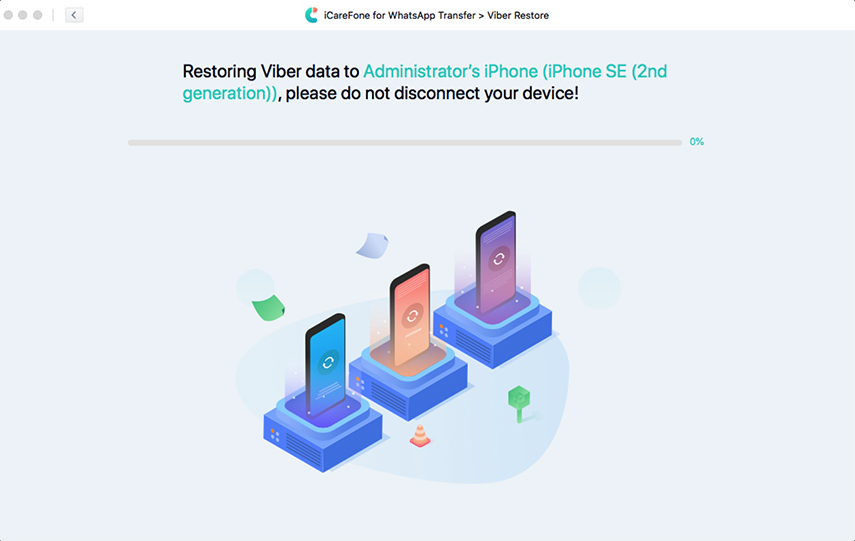
Stap 4 Na enige tijd zal het de succesvolle voltooiing van het herstellen van Viber data op de iPhone laten zien, en zal het opnieuw starten.

Opmerking: Zorg ervoor dat u bent ingelogd Viber op de iPhone en al uw Viber gegevens op het doelapparaat zullen worden overschreven wanneer de restauratie slaagt.
Maak een back-up van WeChat-gegevens op de iPhone
Stap 1 Nadat je iCareFone for WhatsApp transfer op je Mac hebt uitgevoerd, selecteer je het WeChat-pictogram in de hoofdinterface en klik je op de optie 'Backup' in het linkerpaneel.
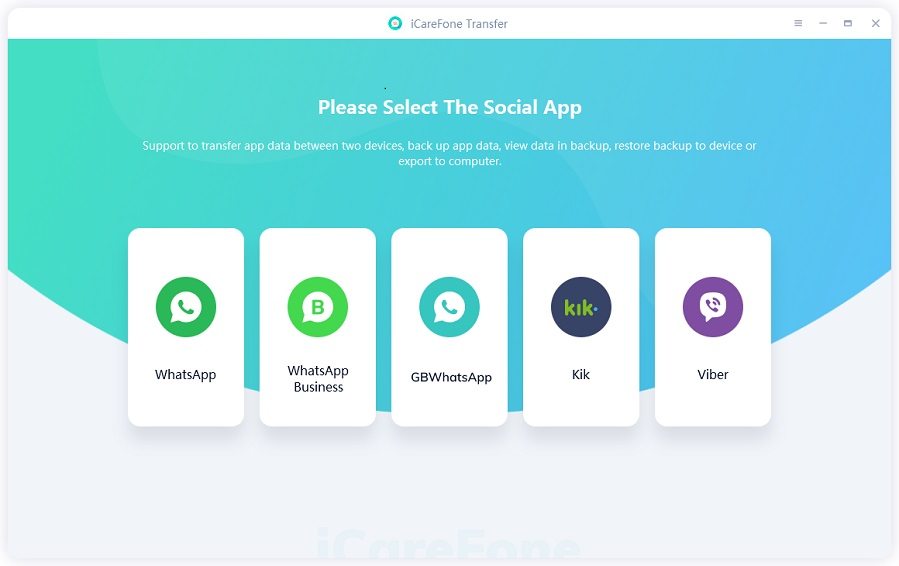
Stap 2Selecteer nu uw iOS-apparaat en klik op de optie 'Nu een back-up maken'.

Stap 3 De software begint met het maken van back-ups van de WeChat-gegevens op je Mac.
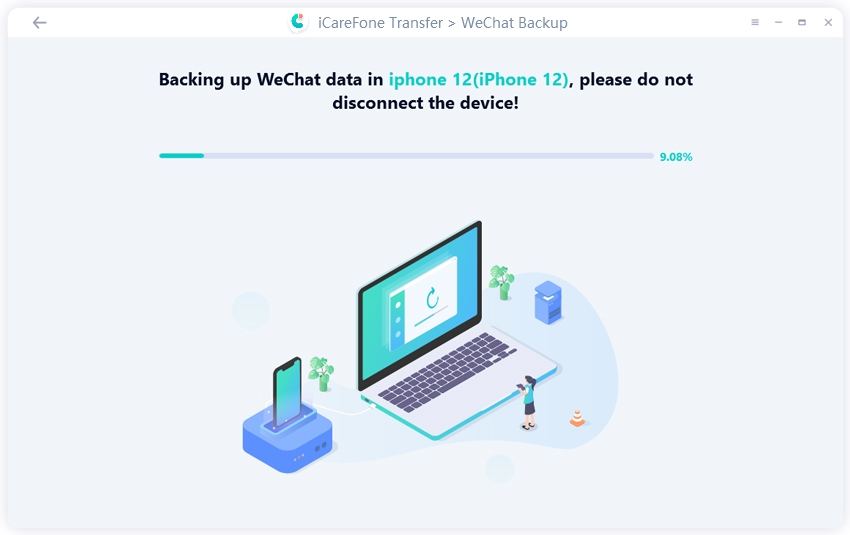
Stap 4 Na een paar minuten is de back-up van alle WeChat-bestanden voltooid, zoals in de afbeelding te zien is.
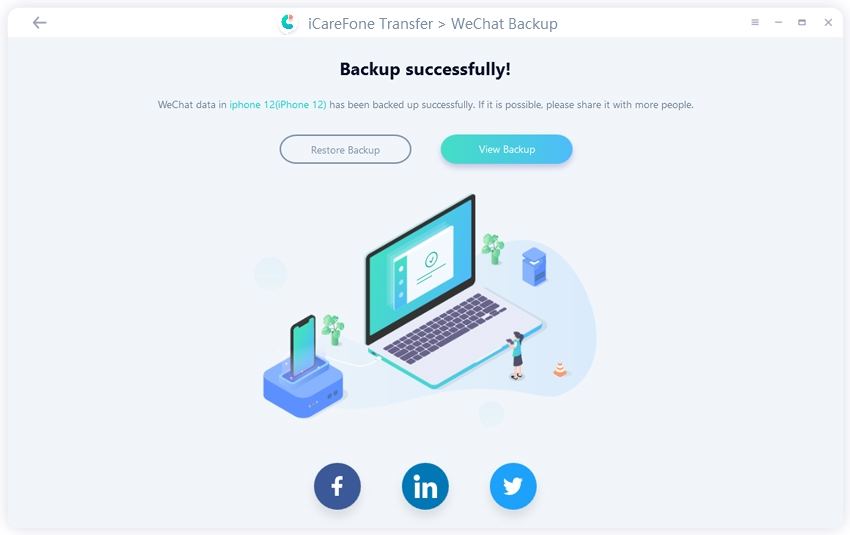
WeChat-gegevens terugzetten op de iPhone
Stap 1 Na de lancering van iCareFone for WhatsApp transfer, sluit je je iPhone aan op de Mac en klik je op WeChat in de hoofdinterface.
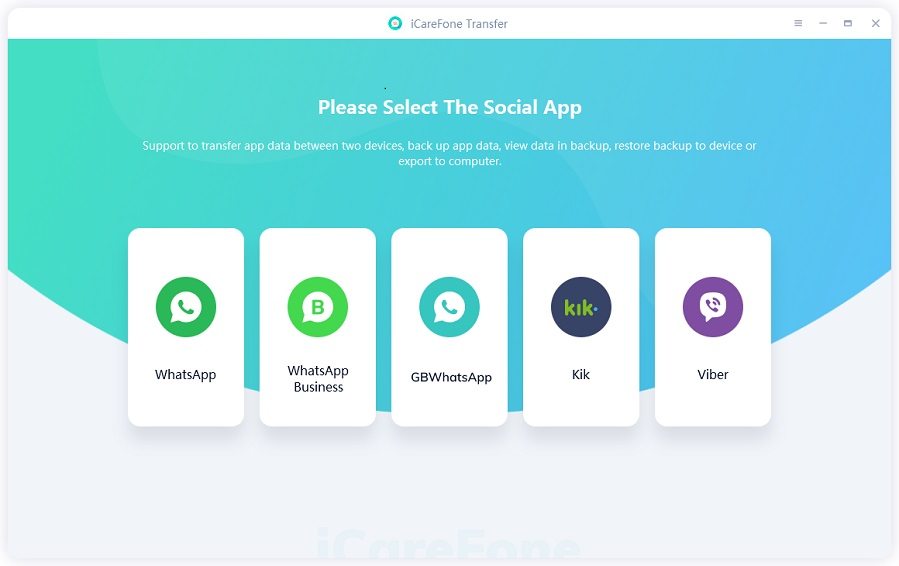
Stap 2 Nu, selecteer de optie 'Bekijken en herstellen' en zoek de back-upgegevens van WeChat op je Mac en klik vervolgens op de optie 'Herstellen naar iOS'.

Stap 3 Het proces van het herstelproces loopt. Wacht alstublieft even.

Stap 4 Na enige tijd worden alle WeChat-gegevens op uw iOS-apparaat hersteld en zal het apparaat snel daarna opnieuw worden opgestart.