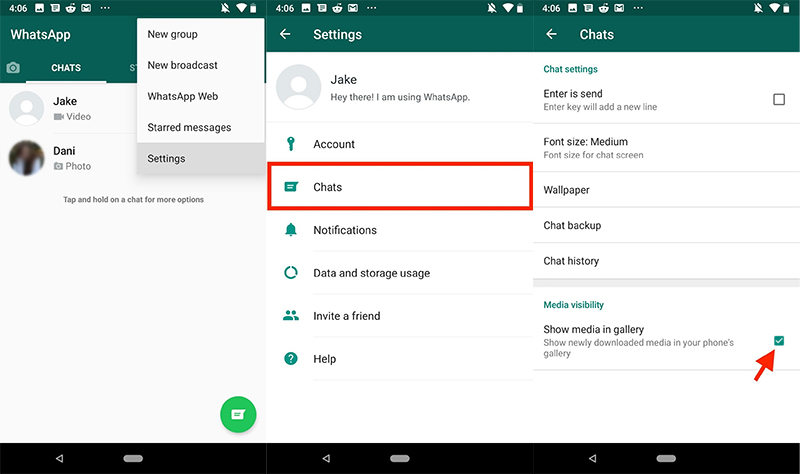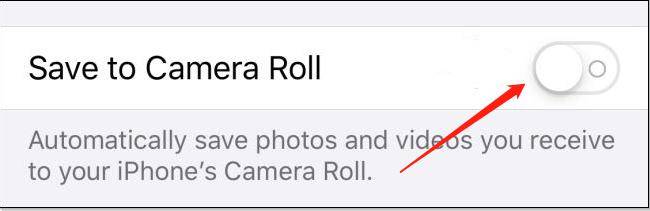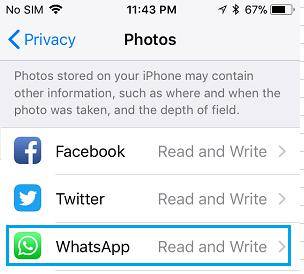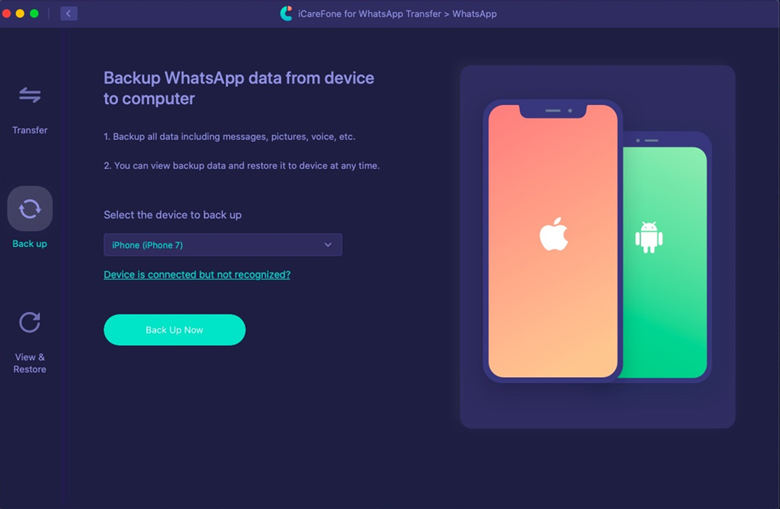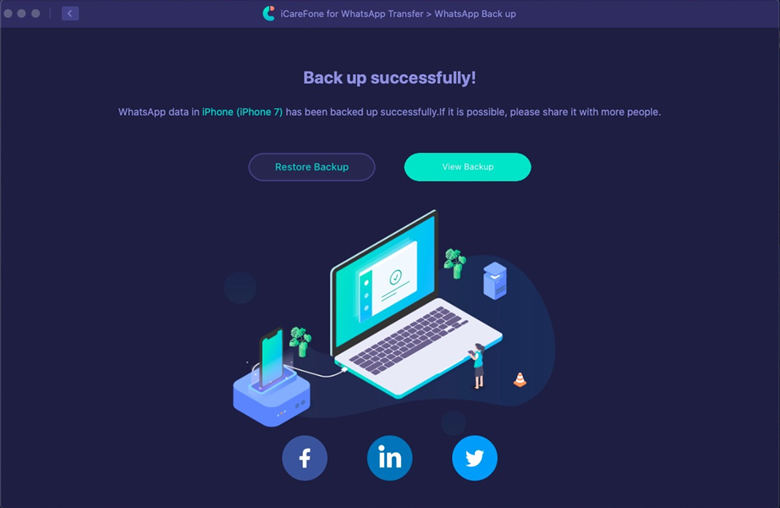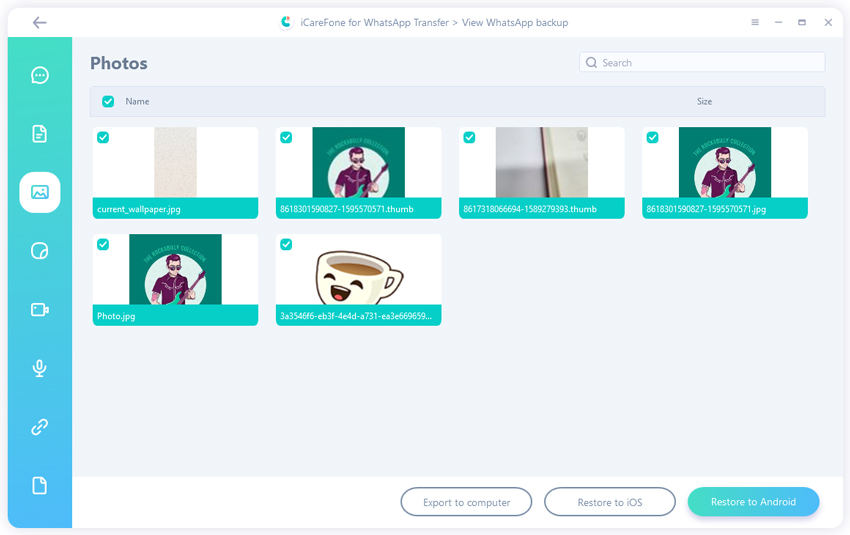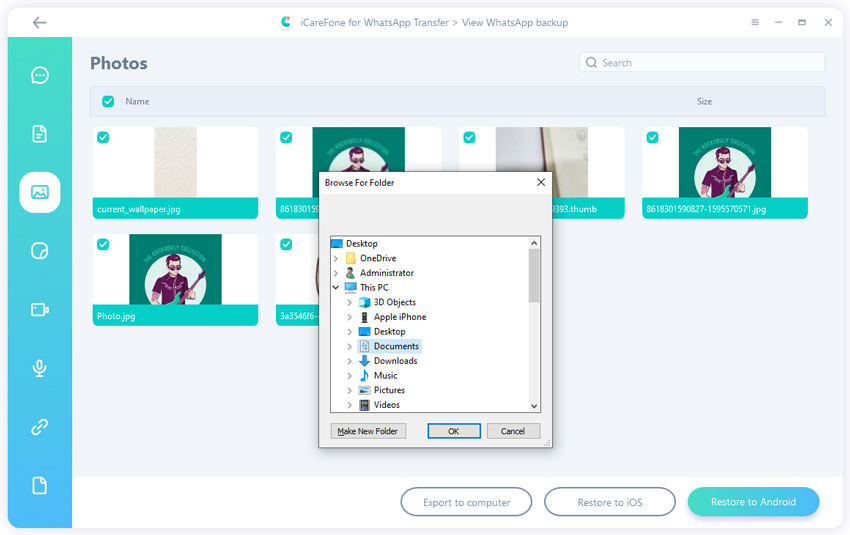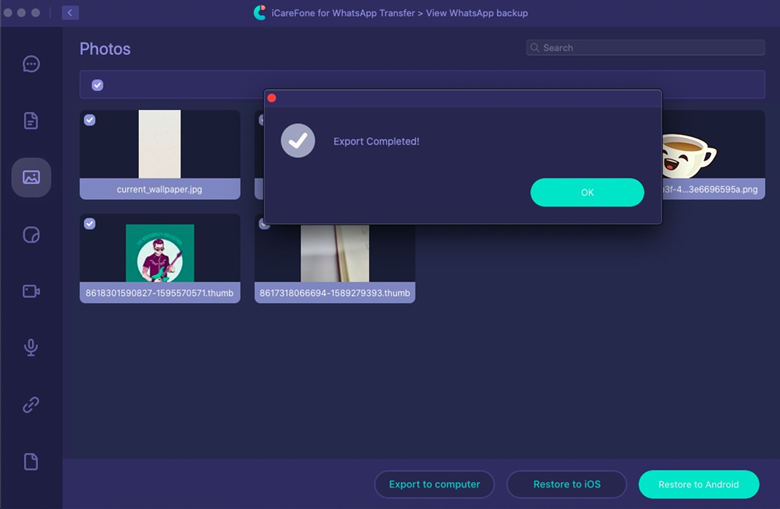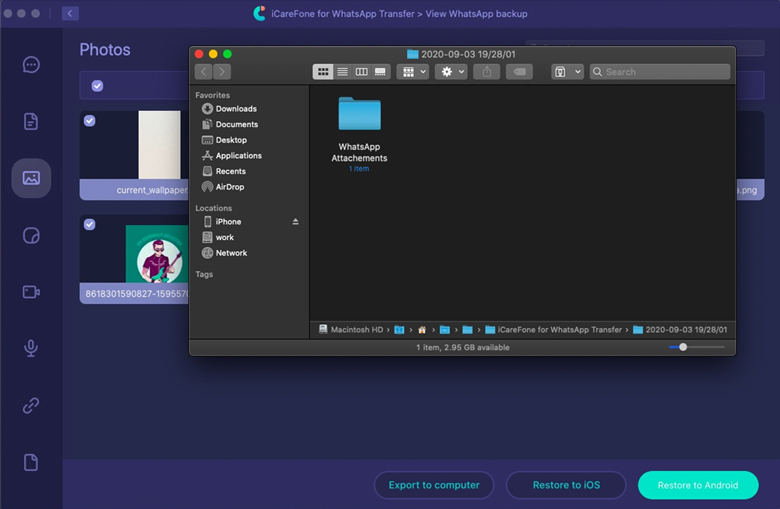WhatsApp FAQ: Waar worden mijn WhatsApp-foto's opgeslagen?
by Maarten Navis Updated on 2021-11-26 / Update for WhatsApp Tips
Standaard worden alle mediabestanden die via WhatsApp worden ontvangen, opgeslagen in de WhatsApp-map. Helaas klagen sommige WhatsApp-gebruikers vaak dat gedownloade afbeeldingen niet worden weergegeven in hun galerij; ze kunnen ze dus niet bekijken of ergens voor gebruiken. Als je je in dit dilemma bevindt, wordt dit probleem in dit artikel onder de loep genomen en worden betrouwbare oplossingen geboden waarmee je het snel en eenvoudig kunt oplossen.
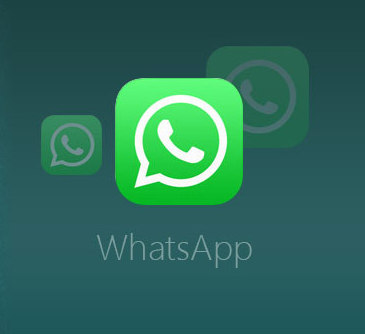
Q 1. Waar worden WhatsApp-foto's opgeslagen op iPhone/Android?
Standaard worden alle afbeeldingen die je ontvangt via WhatsApp automatisch opgeslagen in de app Foto's van je telefoon. Sommige gebruikers wijzigen het opslagpad door de WhatsApp-app te openen > ga naar 'Instellingen' > Chats > schakel 'Opslaan in camerarol' uit. Daarna worden WhatsApp-afbeeldingen of -video's opgeslagen in het WhatsApp-geheugen in plaats van in de camerarol.
Q 2. Wat moet ik doen als WhatsApp-afbeeldingen ontbreken in de galerij?
Als je je WhatsApp-afbeeldingen niet kunt vinden in de app Galerij, is er ergens een probleem. Gelukkig zijn er verschillende eenvoudige oplossingen die ervoor kunnen zorgen dat je de ontbrekende afbeeldingen weer ziet in de app Galerij. Bekijk deze geteste en beproefde methoden om ontbrekende WhatsApp-afbeeldingen te vinden.
Methode 1: Media zichtbaar maken in WhatsApp inschakelen
In sommige gevallen wordt dit probleem veroorzaakt door de instellingen voor Mediazichtbaarheid in de applicatie zelf. Het enige wat je dus hoeft te doen is de instellingen te wijzigen. Hier zijn de stappen die je daarvoor moet nemen:
Start WhatsApp op je apparaat en klik op het menu met de drie puntjes dat je rechtsboven in je scherm vindt. Je ziet verschillende opties. Klik op "Instellingen".
- Ga nu naar de optie "Chats" en klik erop.
Klik op het vinkje voor "Mediazichtbaarheid" en het wordt ingeschakeld. Hiermee wordt Media Zichtbaarheid ingeschakeld voor alle contacten en kun je alle WhatsApp-foto's zien in je Galerij-app.

Methode 2: WhatsApp inschakelen om afbeeldingen automatisch op te slaan in de camerarol
Als je een iPhone hebt, is deze specifieke methode iets voor jou. Normaal worden gedownloade WhatsApp-afbeeldingen niet automatisch weergegeven op iOS-apparaten. Je moet elke afbeelding dus handmatig opslaan in de camerarol van je apparaat. Je kunt ook naar de instellingen van WhatsApp gaan om de optie "Opslaan in camerarol" in te schakelen. Je kunt dit doen door de onderstaande stappen te volgen.
- Open WhatsApp op je apparaat
- Kijk in de rechterbenedenhoek van je apparaat en klik op het pictogram "Instellingen".
- Ga naar "Chatinstellingen"
Tik op de schakelaar voor "Opslaan op camerarol" of "Inkomende media opslaan" als deze nog niet is ingeschakeld.

Hiermee zou je alle foto's ontvangen van WhatsApp moeten kunnen vinden in je Galerij-app. Als dit niet onmiddellijk werkt, kun je overwegen je apparaat opnieuw op te starten.
Methode 3: Foto's toestaan op je iPhone
Soms kan het probleem zich voordoen omdat je geen toestemming voor foto's hebt gegeven op je iPhone. Je kunt dit probleem aanpakken via deze methode:
- Start de app "Instellingen" op je apparaat
Scroll naar beneden naar de optie "WhatsApp" en klik erop.
Klik op "Foto's" en selecteer vervolgens "Lezen en schrijven".

Hiermee geef je foto's toestemming op je iOS-apparaat en kun je alle afbeeldingen zien die je van WhatsApp hebt gedownload.
Bonustip: Met één klik exporteer je WhatsApp-foto's naar de Mac
Of je nu een ander apparaat gebruikt of sommige bestanden op je Mac wilt gebruiken, er zijn gevallen waarin je alle foto's van WhatsApp naar je computer wilt kopiëren. Standaard is dit bijna onmogelijk. Je kunt hiervoor echter Tenorshare WhatsApp-Overdracht gebruiken.
Met behulp van deze tool kun je eenvoudig al je WhatsApp-foto's, berichten, en andere bestanden van je iPhone exporteren naar je Mac. Zo kun je ze later gebruiken op je computer voor alles wat je maar wilt. We beschrijven hieronder elke stap die je moet volgen
Download het programma naar je computer, verbind je mobiele apparaat ermee, en start de app. Op de startpagina van het programma moet je "WhatsApp" kiezen. Kijk dan naar de linker menubalk en tik op "Back-up".

In dit stadium wordt er een back-up gemaakt van de bestanden op het apparaat. Dit zal enkele minuten duren, afhankelijk van het aantal en de grootte van de bestanden waarvan u een back-up maakt. Wanneer het back-upproces succesvol is, tikt u op "Back-up weergeven" om verder te gaan.

Selecteer alle foto's die u wilt exporteren naar Mac. Zodra u klaar bent met ze te selecteren, tikt u op "Exporteren naar computer".

Selecteer de plaats waar je de WhatsApp-foto's wilt opslaan. We raden je aan een nieuwe map aan te maken op je bureaublad zodat je de foto's gemakkelijk kunt terugvinden. Zodra de nieuwe map is aangemaakt, selecteer je deze en tik je op "Openen".

Wacht enkele seconden en je krijgt een bericht dat zegt "Export Voltooid" op het scherm. Tik vervolgens op "OK" en er verschijnt een map met de naam WhatsApp-bijlage.

Dubbelklik nu op de map "WhatsApp Bijlage" en vervolgens op de map "Foto's" om alle foto's te bekijken die je via WhatsApp hebt opgeslagen op je Mac.

Conclusie
Als je alle bovenstaande methodes kunt volgen, zou je alle foto's die je hebt gedownload van WhatsApp op je iPhone of Android-apparaat moeten kunnen zien. De stappen zijn eenvoudig te volgen; daarom zijn ze voor iedereen geschikt. Als je je WhatsApp-foto's wilt exporteren naar Mac, toont dit artikel je hoe je Tenorshare WhatsApp Overdracht kunt gebruiken.